Solution 5: load more paper in the input tray, Solution 6: check for a paper jam, Solution 7: check for a print carriage stall – HP Deskjet F4240 All-in-One Printer User Manual
Page 124
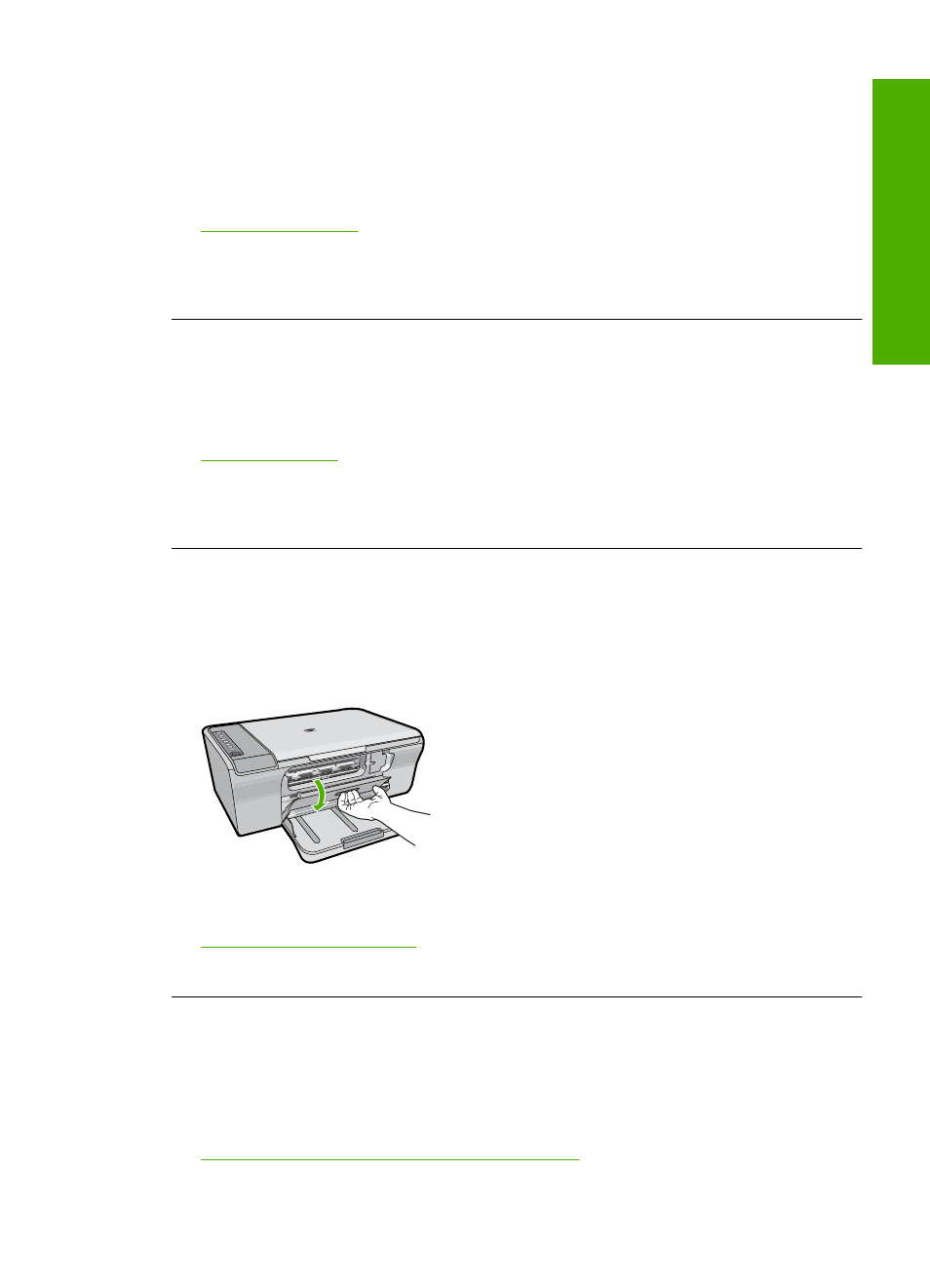
Solution 5: Load more paper in the input tray
Solution: If the product has only a few sheets remaining, load more paper in the
input tray. If there is plenty of paper in the input tray, remove the paper, tap the stack
of paper against a flat surface, and reload the paper into the input tray.
For more information, see:
Cause: The product was out of paper.
If this did not solve the issue, try the next solution.
Solution 6: Check for a paper jam
Solution: Clear the paper jam.
For more information, see:
Cause: The product had a paper jam.
If this did not solve the issue, try the next solution.
Solution 7: Check for a print carriage stall
Solution: Turn off the product. Lower the input tray, open the front access door,
and remove any objects that are blocking the print carriage (including any packing
materials), and then turn on the product.
For more information, see:
Cause: The print carriage has stalled.
The pages in my document came out in the wrong order
Solution: Print the document in reverse order. When the document finishes
printing, the pages will be in correct order.
For more information, see:
Print a multiple-page document in reverse order
Print troubleshooting
121
Trou
bles
ho
ot
ing
