Use the hp solution center (windows), Print on both sides (duplexing) – HP Officejet Pro K5400 Printer User Manual
Page 26
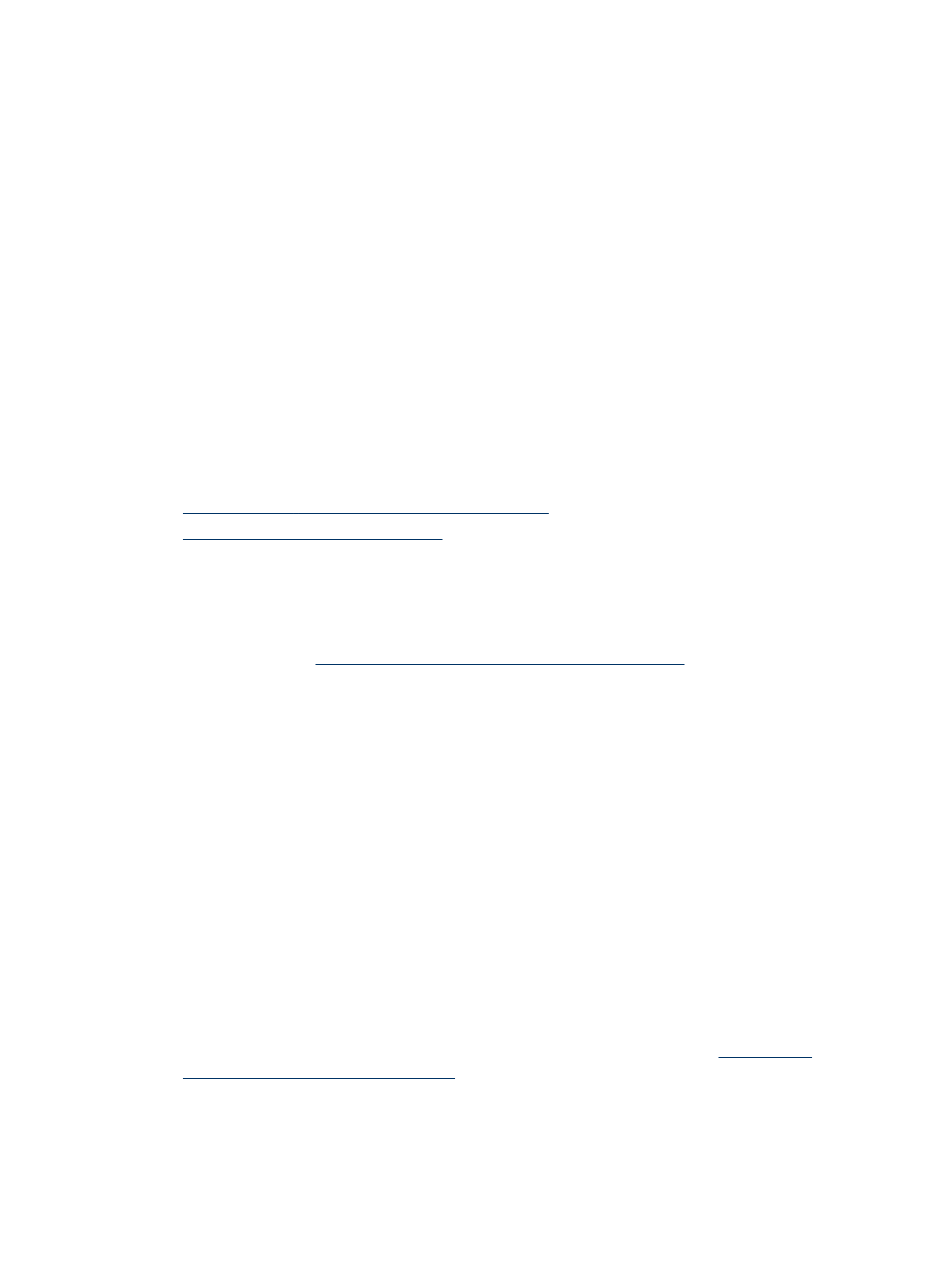
Use the HP Solution Center (Windows)
Use the HP Solution Center to change print settings, order supplies, and access the
onscreen Help.
The features available in the HP Solution Center vary depending on the devices you
have installed. The HP Solution Center is customized to show icons that are
associated with the selected device. If the selected device is not equipped with a
particular feature, then the icon for that feature does not appear in the HP Solution
Center.
If the HP Solution Center on your computer does not contain any icons, an error might
have occurred during the software installation. To correct this, use the Control Panel in
Windows to completely uninstall and reinstall the software.
Print on both sides (duplexing)
You can print on both sides of a sheet of media, either automatically by using the
optional automatic two-sided printing accessory (duplexer), or manually by turning the
media over and feeding it into the device again.
•
Guidelines for printing on both sides of a page
•
To perform duplexing (Windows)
•
To perform automatic duplexing (Mac OS)
Guidelines for printing on both sides of a page
•
Always use media that conforms to the device specifications. For more
information, see
Understand specifications for supported media
•
Specify duplex options in your application or in the printer driver.
•
Do not print on both sides of transparencies, envelopes, photo paper, glossy
media, or paper lighter than 16 lb bond (60 g/m
2
) or heavier than 28 lb bond (105 g/
m
2
). Jams might occur with these media types.
•
Several kinds of media require a specific orientation when you print on both sides
of a page, such as letterhead, preprinted paper, and paper with watermarks and
prepunched holes. When you print from a computer running Windows, the device
prints the first side of the media first. When you print from a computer using the
Mac OS, the device prints the second side first. Load the media with the front side
facing down.
•
For auto-duplexing, when printing finishes on one side of the media, the device
holds the media and pauses while the ink dries. Once the ink dries, the media is
pulled back into the device and the second side is printed. When printing is
complete, the media is dropped onto the output tray. Do not grab it before printing
is complete.
•
You can print on both sides of supported custom-sized media by turning the media
over and feeding it into the device again. For more information, see
specifications for supported media
Chapter 3
22
Use the device
