Print using maximum dpi – HP Photosmart C6280 All-in-One Printer User Manual
Page 56
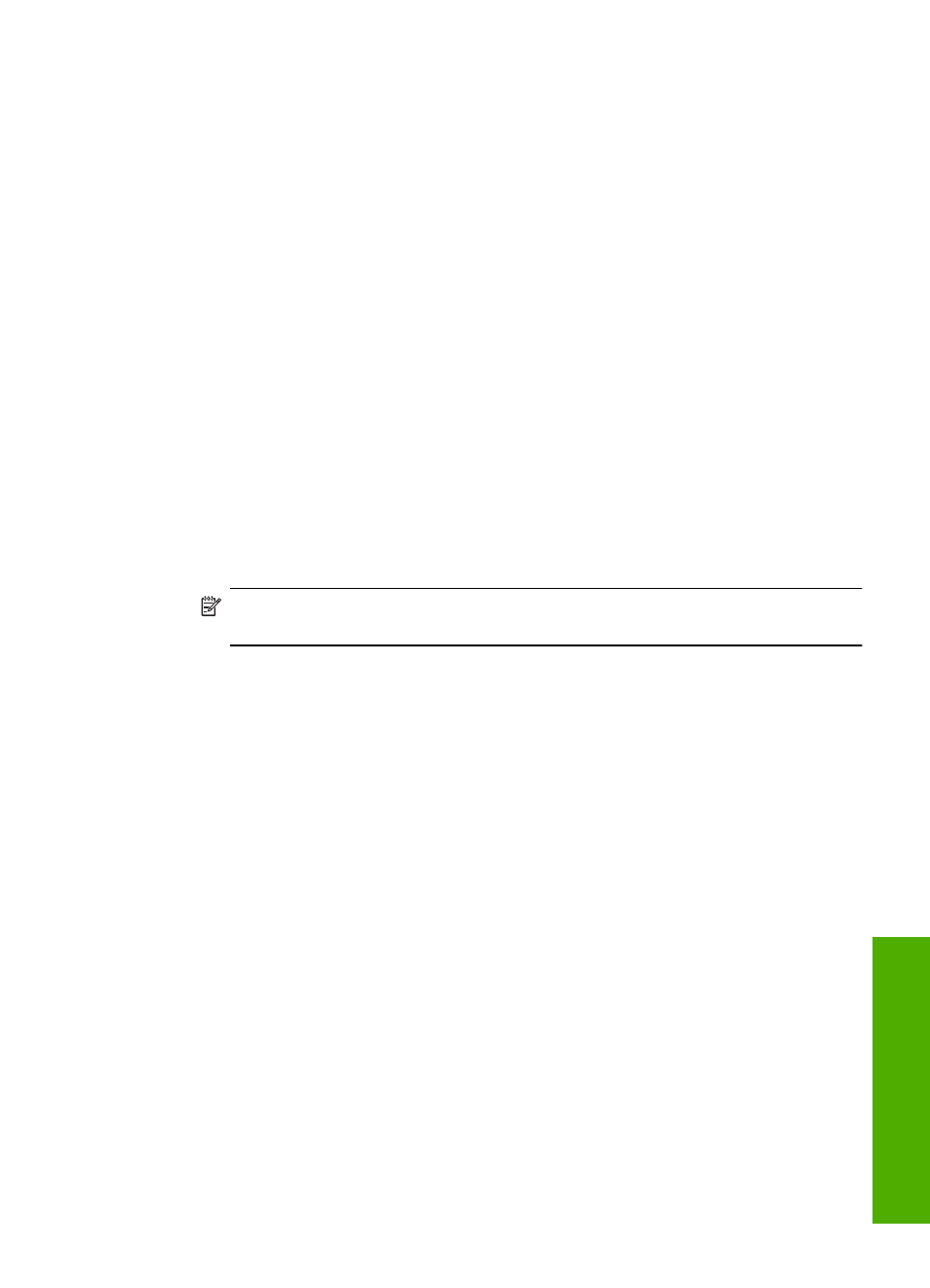
Print using
Maximum dpi
Use Maximum dpi mode to print high-quality, sharp images.
To get the most benefit from Maximum dpi mode, use it to print high-quality images such
as digital photographs. When you select the Maximum dpi setting, the printer software
displays the optimized dots per inch (dpi) that the HP All-in-One will print.
Printing in Maximum dpi takes longer than printing with other settings and requires a
large amount of disk space.
To print in Maximum dpi mode
1.
Load up to 10 x 15 cm (4 x 6 inch) paper in the photo tray or full-size photo paper in
the main input tray.
2.
On the File menu in your software application, click Print.
3.
Make sure the HP All-in-One is the selected printer.
4.
Click the button that opens the Properties dialog box.
Depending on your software application, this button might be called Properties,
Options, Printer Setup, Printer, or Preferences.
5.
Click the Features tab.
6.
In the Paper Type drop-down list, click More, and then select the appropriate paper
type.
7.
In the Print Quality drop-down list, click Maximum dpi.
NOTE:
To view the maximum dpi that the HP All-in-One will print, click
Resolution.
8.
Select any other print settings that you want, and then click OK.
Print on both sides of the page
You can print on both sides of the page using the Two-sided printing accessory included
with the HP All-in-One to print brochures and booklets, or just save paper.
When printing two-sided pages, make sure to use paper that is thick enough so that
images do not show through to the other side. HP recommends using high-quality paper
such as HP Bright White Inkjet Paper or HP Brochure & Flyer Paper.
To print on both sides of the page
1.
Load paper into the input tray.
2.
On the File menu in your software application, click Print.
3.
Make sure the HP All-in-One is the selected printer.
4.
Click the button that opens the Properties dialog box.
Depending on your software application, this button might be called Properties,
Options, Printer Setup, Printer, or Preferences.
5.
Click the Features tab.
6.
In the Paper saving options area, from the Two-sided printing drop-down list,
select either On or Automatic depending on your software.
7.
Click OK, and then click Print or OK in the Print dialog box.
Perform special print jobs
55
