Printing a cover or different first page – HP LaserJet 2300 Printer series User Manual
Page 56
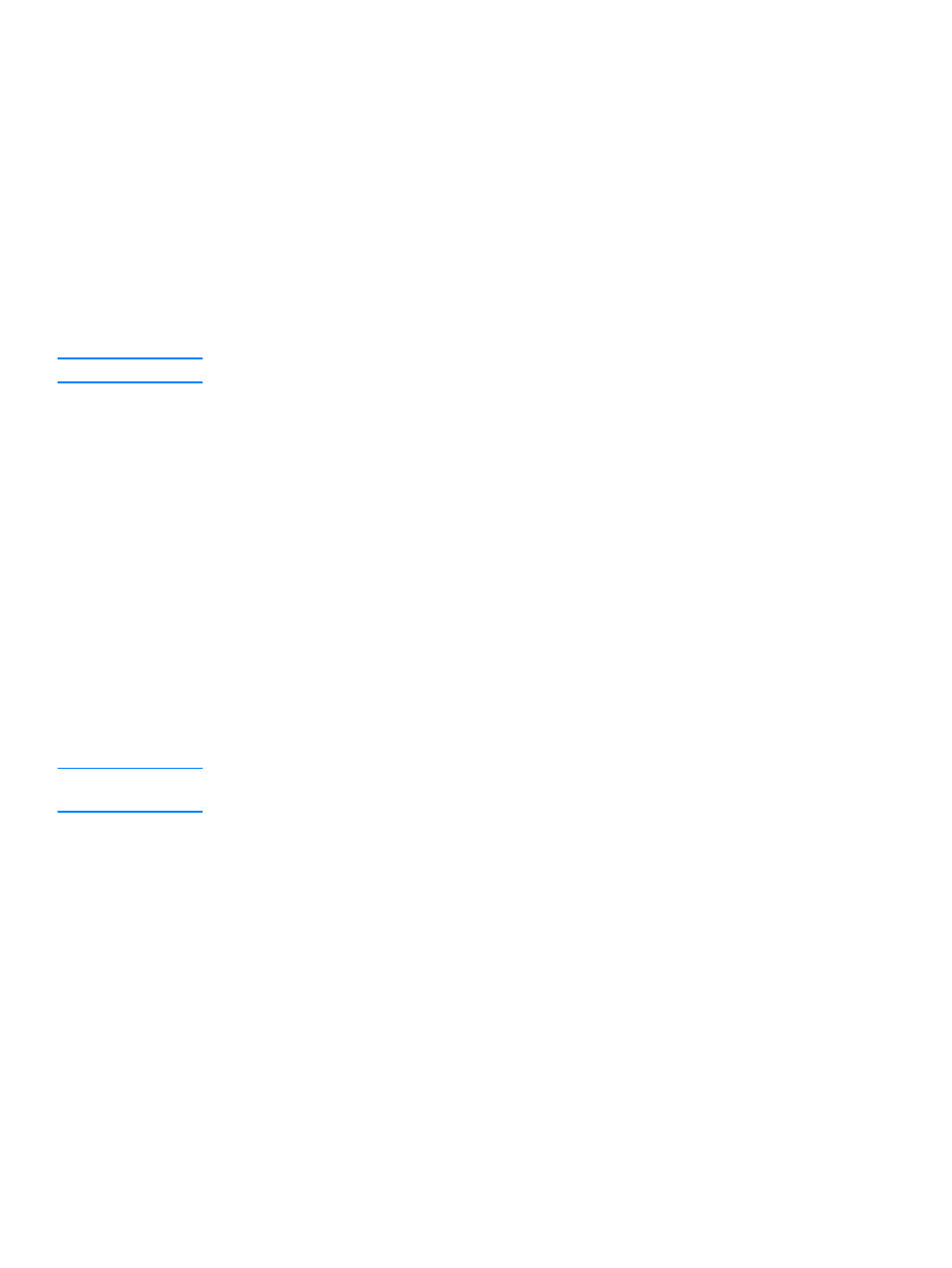
54 Chapter 2 Printing tasks
ENWW
Printing a cover or different first page
Use the following procedure to print the first page of a document on a different media type than
the rest of the document (for example, to print the first page of a document on letterhead paper
and the rest on plain paper, or to print a cover on card stock and the subsequent pages on plain
paper).
This option might not be available in all printer drivers.
To print a cover or different first page for Windows 95, Window 98,
Windows Me, and Windows NT 4.0 computers
1
“Changing the settings for a print job” on page 47
).
2
On the Paper tab, select Use different paper for first page. First Page, Other Pages, and
Back Cover tabs appear.
Note
The Back Cover tab is not available in the PS printer driver.
3
Select the Size, Source is, and Type is for the first page and other pages. The first page is
the cover of the document. The other pages are the interior pages of the document.
4
Click OK.
To print a cover or different first page on Windows 2000 and Windows XP
computers
1
“Changing the settings for a print job” on page 47
).
2
On the Paper/Quality tab, select Use Different Paper. First Page, Other Pages, and Back
Cover become active (are no longer gray).
3
Select First Page.
4
Select the Source is and Type is for the first page.
5
Select Other Pages and then select the Source is and Type is. The first page is the cover of
the document. The other pages are the interior pages of the document.
6
Click OK.
Note
The preceding procedures for Windows computers change the printer’s settings for a print job.
To change the printer’s default settings, see
“Changing default settings” on page 48
.
To print a cover or different first page on Macintosh computers
In the Print dialog box, select First from and Remaining from.
