Cancel a print job – HP Color LaserJet CM2320 Multifunction Printer series User Manual
Page 80
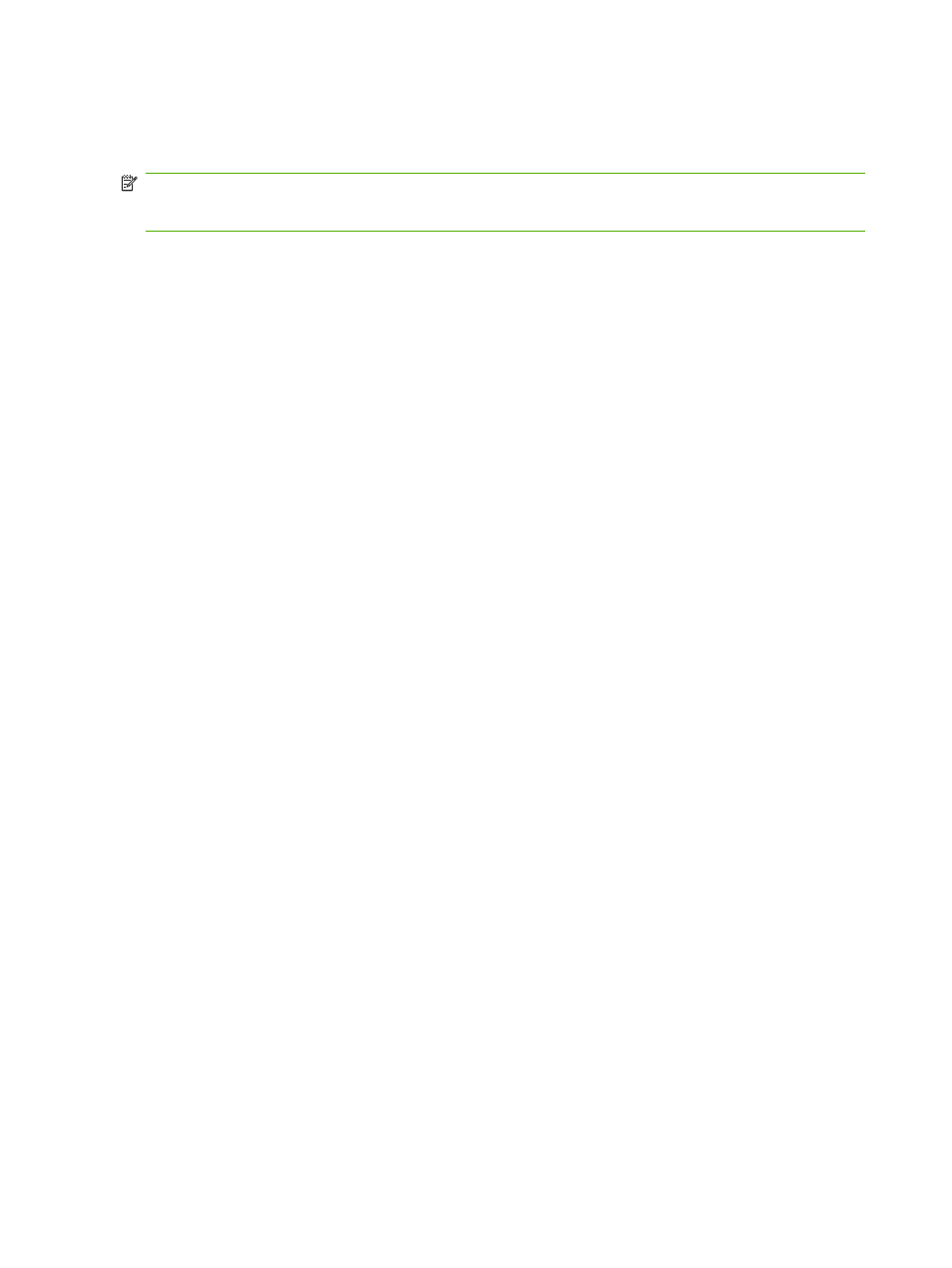
Cancel a print job
If the print job is currently printing, cancel it by pressing
Cancel
on the product control panel.
NOTE:
Pressing
Cancel
clears the job that the product is currently processing. If more than one
process is running (for example, the product is printing a document while receiving a fax), pressing
Cancel
clears the process that currently appears on the product control panel.
You can also cancel a print job from a software program or a print queue.
To stop the print job immediately, remove the remaining print media from the product. After printing
stops, use one of the following options:
●
Device control panel: To cancel the print job, press and release
Cancel
on the product control
panel.
●
Software program: Typically, a dialog box appears briefly on the computer screen, allowing you
to cancel the print job.
●
Windows print queue: If a print job is waiting in a print queue (computer memory) or print spooler,
delete the job there.
◦
Windows 2000: Go to the Printer dialog box. Click Start, click Settings, and then click
Printers. Double-click the product icon to open the window, select the print job, and then click
Delete.
◦
Windows XP: Click Start, click Settings, and then click Printers and Faxes. Double-click
the product icon to open the window, right-click the print job that you want to cancel, and then
click Cancel.
◦
Windows Vista: Click Start, click Control Panel, and then, under Hardware and Sound,
click Printer. Double-click the product icon to open the window, right-click the print job that
you want to cancel, and then click Cancel.
●
Macintosh print queue: Open the print queue by double-clicking the product icon in the dock.
Highlight the print job, and then click Delete.
68
Chapter 8 Print tasks
ENWW
