No hard drives are recognized, Hard drive is not recognized by the server, A new hard drive is not recognized – HP ProLiant ML110 G2 Server User Manual
Page 80: Data is inaccessible
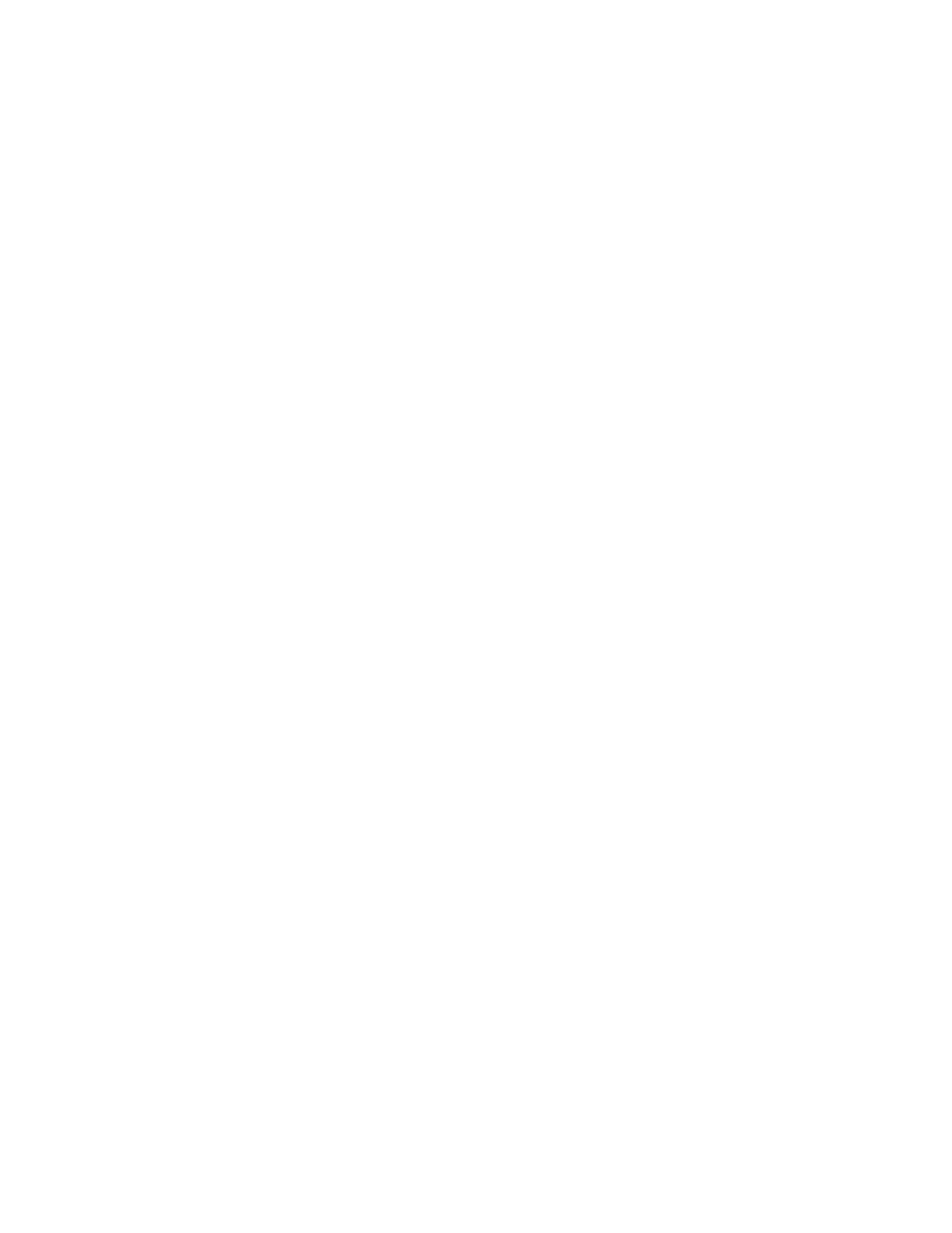
Troubleshooting 80
3.
Be sure the hard drive is properly cabled and terminated if necessary.
4.
Be sure the hard drive data cable is working by replacing it with a known functional cable.
5.
Run Insight Diagnostics ("
" on page
) and replace failed components as
indicated.
No hard drives are recognized
Action:
1.
Be sure no power problems (on page
) exist.
2.
Check for loose connections (on page
3.
Be sure that the controller supports the hard drives being installed.
4.
Be sure the controller has the most recent firmware.
5.
If the controller supports license keys and the configuration is dual domain, be sure the license key is
installed.
Hard drive is not recognized by the server
Action:
1.
Check the LEDs on the hard drive to be sure they indicate normal function. Refer to the server
documentation or the HP website
for information on hard drive LEDs.
2.
Be sure no loose connections (on page
) exist.
3.
Remove the hard drive and be sure the configuration jumpers are set properly.
4.
If using an array controller, be sure the hard drive is configured in an array. Run the array configuration
utility.
5.
Be sure the drive is properly configured. Refer to the drive documentation to determine the proper
configuration.
6.
If it is a non-hot-plug drive, be sure a conflict does not exist with another hard drive. Check for SCSI ID
conflicts.
7.
Be sure the correct drive controller drivers are installed.
A new hard drive is not recognized
Action:
1.
Be sure the drive is supported. To determine drive support, see the maintenance and service guide.
2.
Be sure the drive bay is not defective by installing the hard drive in another bay.
3.
Run HP Insight Diagnostics (on page
). Then, replace failed components as indicated.
4.
When the drive is a replacement drive on an array controller, be sure that the drive is the same type and
of the same or larger capacity than the original drive.
Data is inaccessible
Action:
1.
Be sure the files are not corrupt. Run the repair utility for the operating system.
2.
Be sure no viruses exist on the server. Run a current version of a virus scan utility.
3.
When a TPM is installed and is being used with BitLocker™, be sure the TPM is enabled in RBSU. See
the TPM replacement recovery procedure in the operating system documentation.
