User administration, Changing user settings through a web browser – HP Lights-Out 100 Remote Management User Manual
Page 42
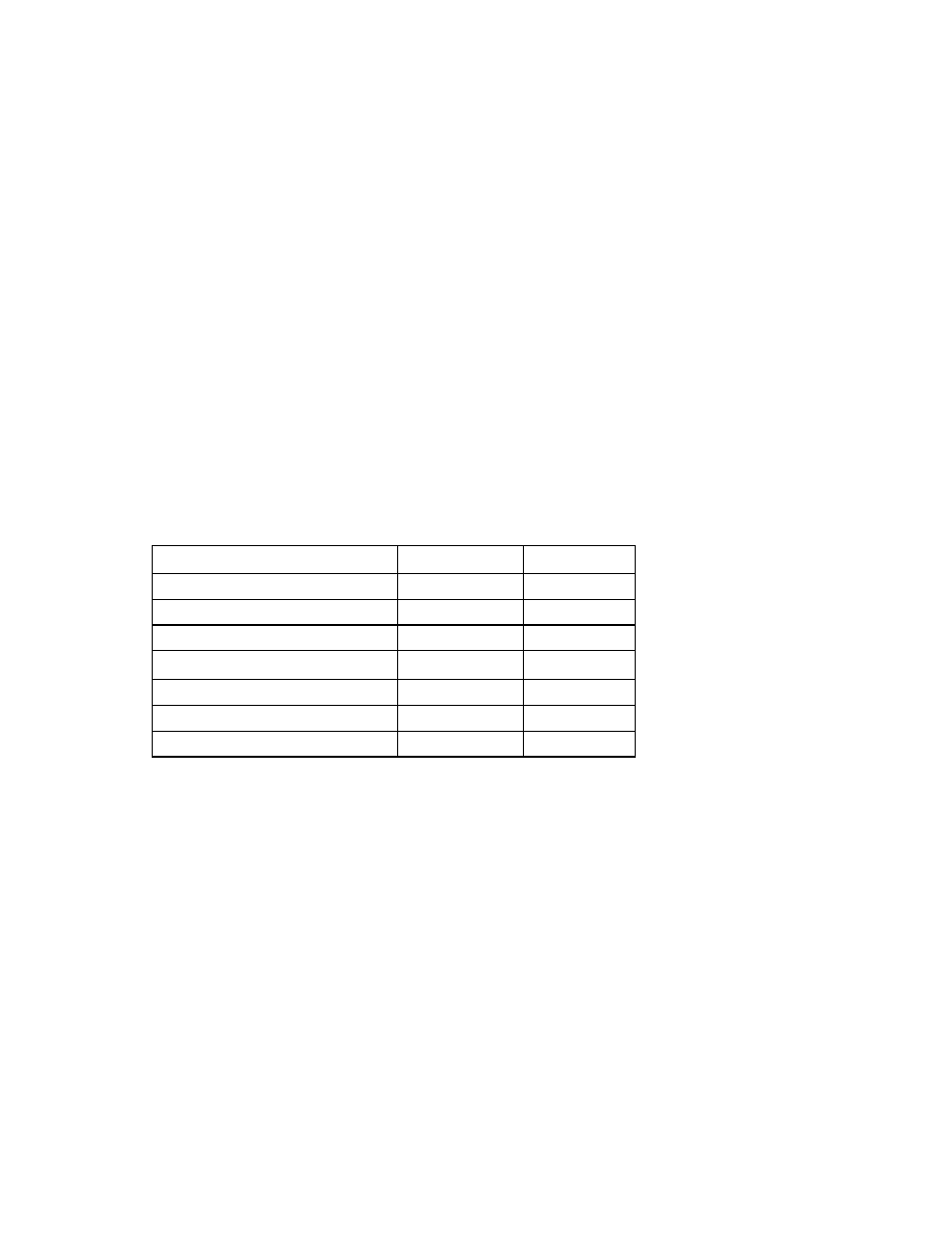
Using LO100 42
To set a policy, do the following:
1.
Select the Policy Enable state and enter the Policy Number and Destination Selector information.
o
The Policy Enable field enables you to selectively enable and disable trap forwarding.
o
The Policy Number field enables you to select a policy that will be used in PEF configuration.
o
The Destination Selector field specifies where to send the PET trap from the destinations defined
in the PET Destination section.
2.
Click Apply.
User administration
The User Configuration option on the main menu navigation bar enables you (if authorized) to edit the
username and password for existing users. You must be logged in as a user with administrative privileges
to modify the user configuration. You cannot create a new user. The user password is stored in nonvolatile
memory and can be changed through a web browser ("
Changing user settings through a web browser
) or the through the CLP ("
Changing user settings through the CLP
When using CLP, if you do not have the correct privileges you are not prompted to log in with the correct
credentials. You are warned if you have insufficient access. If you receive a warning message, you must
end the telnet connection and re-establish a connection. There are no restrictions when logged in as
administrator (admin). The second user always has the administrator privilege. User and operator
accounts have the following access:
Option User
Operator
Hardware Inventory
Yes
Yes
Virtual Power
No
Yes
Monitoring Sensors
View only
Yes
System Event Log
Yes
Yes
Network Settings
No
No
IPMI PET Configuration
No
No
User Configuration
No
No
Changing user settings through a web browser
The User Configuration screen displays user information and enables you to modify user settings. To
access the User Configuration screen through a web browser, click User Configuration on the main menu
navigation bar.
To modify user settings, do the following:
1.
Click User Configuration on the main menu navigation bar.
2.
Enter the password in the Password and Confirm Password fields.
3.
Select the User Privilege level from the dropdown list. See "User administration (on page
more information on user privileges and access rights.
4.
Change the user name if needed.
5.
Click the Set button to save the changes.
