Removing vls capacity, Configuring the storage pool policy – HP 9000 Virtual Library System User Manual
Page 46
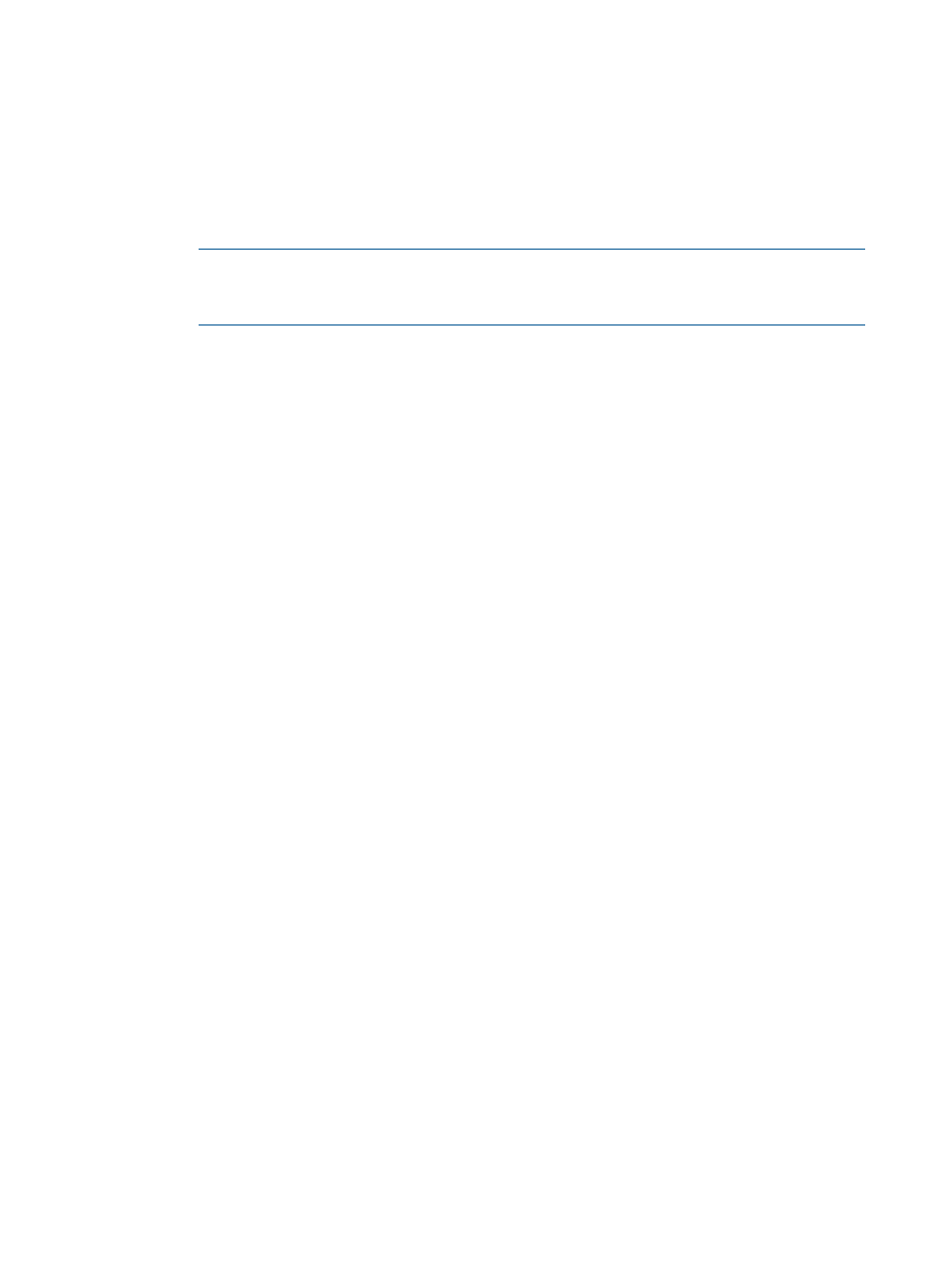
4.
Power on the enclosure. See
Powering on VLS Arrays (page 91)
.
5.
Add the new disk array storage to the VLS using Command View VLS:
a.
Select the System tab.
b.
In the navigation tree, select Storage LUNs.
c.
Select Discover Unconfigured Storage from the task bar.
The VLS locates the new array or capacity enclosure and the screen displays the LUN
capacity that will be added to the storage pools, based on the storage pool policy, as a
result of the new enclosure.
NOTE:
If the screen displays “0 storage LUN(s) discovered,” check the notifications.
You may have a problem that prevented the array from being configured or a license
violation that prevented the array from being added.
d.
Click Run Pool Policy. The VLS adds the new LUNs to the storage pools.
If you opt to cancel instead, you can return later and add the new storage to the storage
pools using the Run Pool Policy task (see
“Adding New Arrays to the Storage
).
e.
Click Return to return to the Storage LUNs screen.
Removing VLS Capacity
Remove capacity by decreasing the number of VLS disk array enclosures installed in your VLS
system. At a minimum, one disk array enclosure must be installed for every node.
Removing disk array enclosures from the system destroys all current virtual tapes in the system.
Once disk array enclosures are added to the VLS, the only way they can be removed from the a
VLS storage pool is using the following procedure:
1.
Power off the nodes.
2.
Remove the disk array enclosures.
3.
Power on the nodes.
4.
Run the Rebuild All Storage Pools operation (see
).
This deletes the disk array enclosures from the configuration and reformats the remaining disk array
enclosures into working capacity.
Configuring the Storage Pool Policy
VLS automatically creates storage pools on the VLS arrays in the system based on your storage
pool policy. Storage pools are defined in terms of whole arrays (one base enclosure and three
capacity enclosures). Use the Storage Pool Policy Wizard to set the storage pool width across the
arrays in the system.
To set the storage pool policy from Command View VLS:
1.
Select the System tab.
2.
Select Storage Pools in the navigation tree.
3.
From the task bar, select Edit Policy. The Storage Pool Policy Wizard screen is displayed.
4.
Select the number of arrays wide in the Number of Arrays Wide field. You can select “All”
for one storage pool across all arrays, or select 1–8 for that many arrays per storage pool.
Only the Number of Arrays Wide default value can be changed.
5.
Click Next.
6.
Click Next to confirm.
If the existing storage pools do not fit into the new storage pool policy selected, a dialog box
will ask if you want to erase the existing storage pools to create the new policy. Select Yes to
rebuild all storage pools or No to cancel the change. See
46
Storage Configuration
