Canceling print jobs from windows, Canceling print jobs from mac os x – Canon imagePROGRAF iPF765 MFP M40 User Manual
Page 29
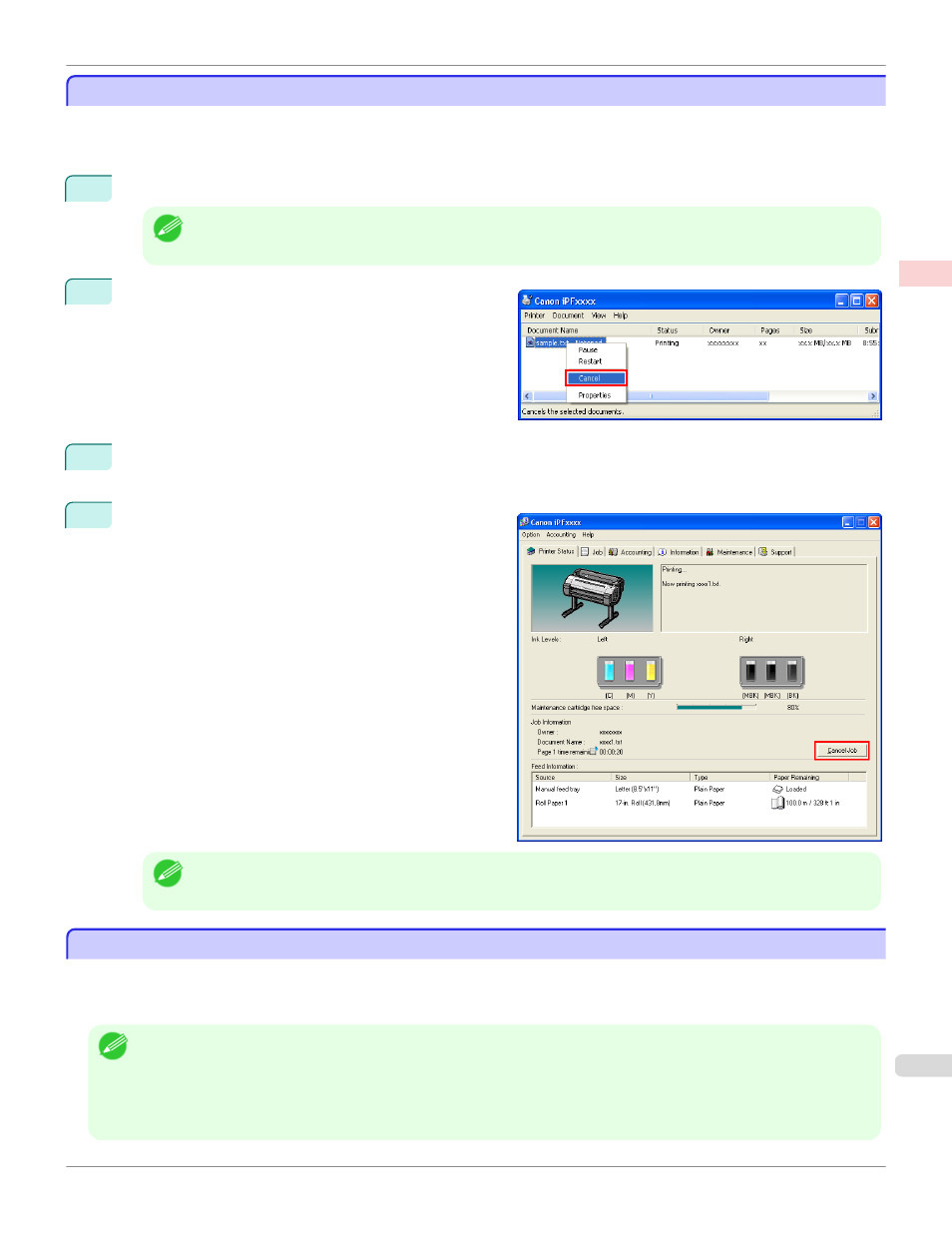
Canceling Print Jobs from Windows
Canceling Print Jobs from Windows
In the printer window, you can cancel jobs that are being sent to the printer.
Using imagePROGRAF Status Monitor, you can cancel print jobs that have already been received by the printer or that
are currently being printed.
1
Click the printer icon in the taskbar to display the printer window.
Note
•
You can also display this window by double-clicking the printer icon in the Printers and Faxes (or Printer) folder,
accessible through the Windows start menu.
2
Right-click the job to cancel and select Cancel.
3
If the job to cancel is not shown in the printer window (that is, if the print data has already been received by the
printer), double-click the taskbar icon to display imagePROGRAF Status Monitor.
4
On the Printer Status sheet, click Cancel Job.
Note
•
The screen may differ slightly depending on the model you are using.
Canceling Print Jobs from Mac OS X
Canceling Print Jobs from Mac OS X
In the printer window, you can cancel jobs that are being sent to the printer.
Otherwise, you can cancel jobs from imagePROGRAF Printmonitor if they have been received by the printer or are
currently being printed.
Note
•
Print jobs are shown in the printer window while they are being sent from the computer. After transmission, jobs are not dis-
played even during printing.
•
Print jobs are displayed in the imagePROGRAF Printmonitor window from the moment the printer starts receiving the print
data until the moment printing is finished. They are not displayed before print data is sent to the printer, even if the computer
has started preparing the print data.
iPF765
Canceling Print Jobs from Windows
Basic Printing Workflow
Canceling print jobs
29
