Changing color, Fore color, Back color – ROTRONIC MBW 373 User Manual
Page 24
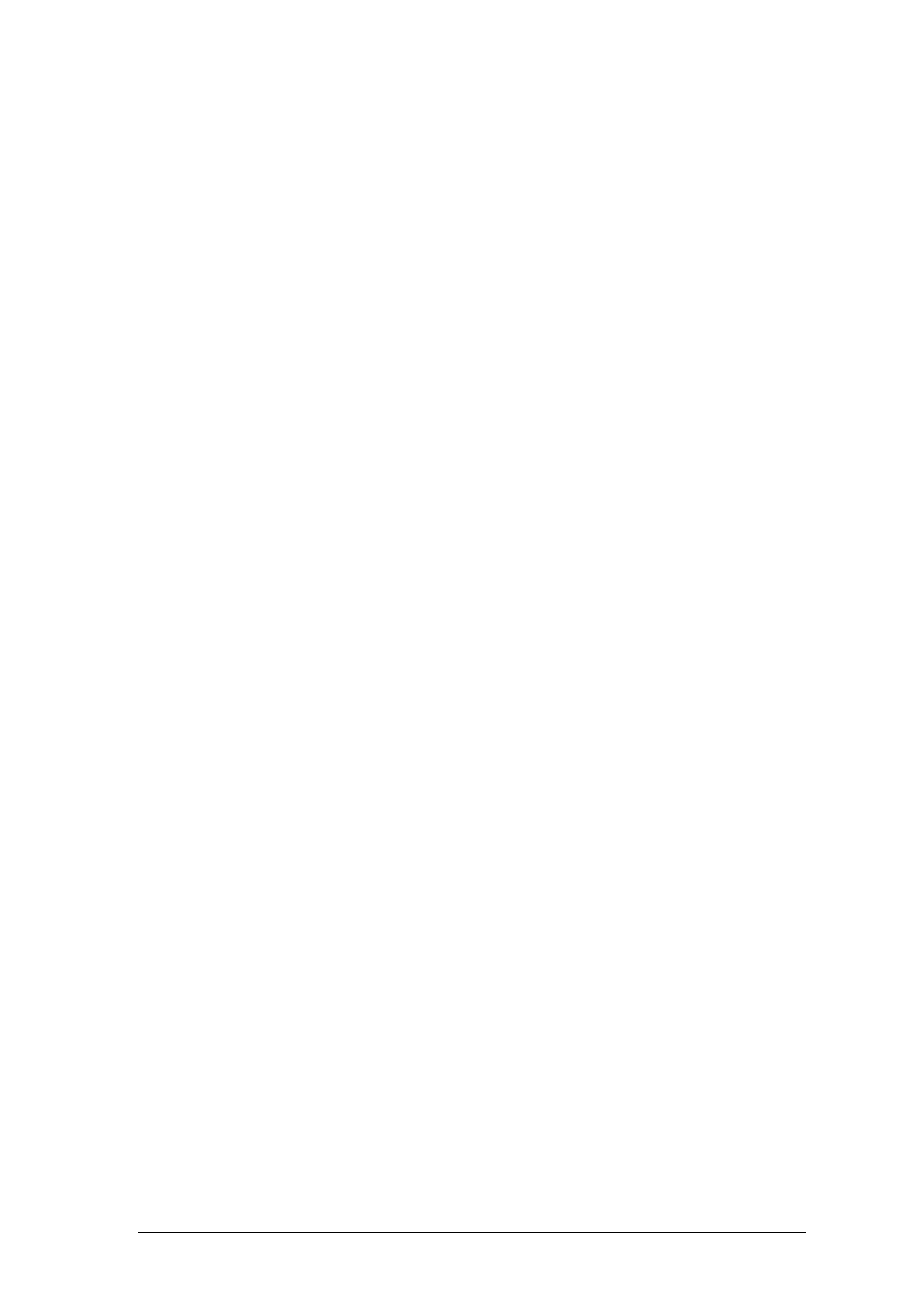
20
Changing Color
You are free to change the foreground and/or background color of any data line with the Fore
Color and Back Color menus. Access the Fore Color and Back Color menus with the menu
selection key discussed in the Menu Keys section on page 4. Like other system settings, these
color changes are retained. To revert to the standard system default color scheme, press and
hold the 9 key for a few seconds while in the Fore Color or Back Color menu.
Fore Color
Fore color affects the color of number and letters, and the plotting color of graphs. If you change
the fore color of a data line that is displayed numerically, the graph attributes of that line are not
affected. Likewise, if you change the fore color of a line displayed as a graph, the numeric
display attributes of that line are unaffected. Which aspect of the data line that is affected is
determined by whether that line is currently displayed as a number or as a graph when changing
the fore color.
To change a data line’s fore color:
1. Access the Fore Color menu as described in the Menu Keys section on page 4. ‘Fore Color’
appears on the key, and the keys above contain left pointing arrows. Notice that each key
corresponds to the data line it points toward.
2. Press the arrow key corresponding to the data line you wish to change. Notice that the fore
color of the data line changes with each press of the key.
3. Change the fore color on any of the other data lines with the same method.
Back Color
Back color affects the background color of number and letters, and the background color of
graphs. If you change the back color of a data line that is displayed numerically, the graph
attributes of that line are not affected. Likewise, if you change the back color of a line displayed
as a graph, the numeric display attributes of that line are unaffected. Which aspect of the data
line that is affected is determined by whether that line is currently displayed as a number or as a
graph when changing the back color.
To change a data line’s back color:
1. Access the Back Color menu as described in the Menu Keys section on page 4. ‘Back
Color’ appears on the key, and the keys above contain left pointing arrows. Notice that each
key corresponds to the data line it points toward.
2. Press the arrow key corresponding to the data line you wish to change. Notice that the back
color of the data line changes with each press of the key.
3. Change the back color on any of the other data lines with the same method.
