If you later change transact port, Background, What to do – Milestone Analytics 2.2 Dacolian LPR User Manual
Page 16
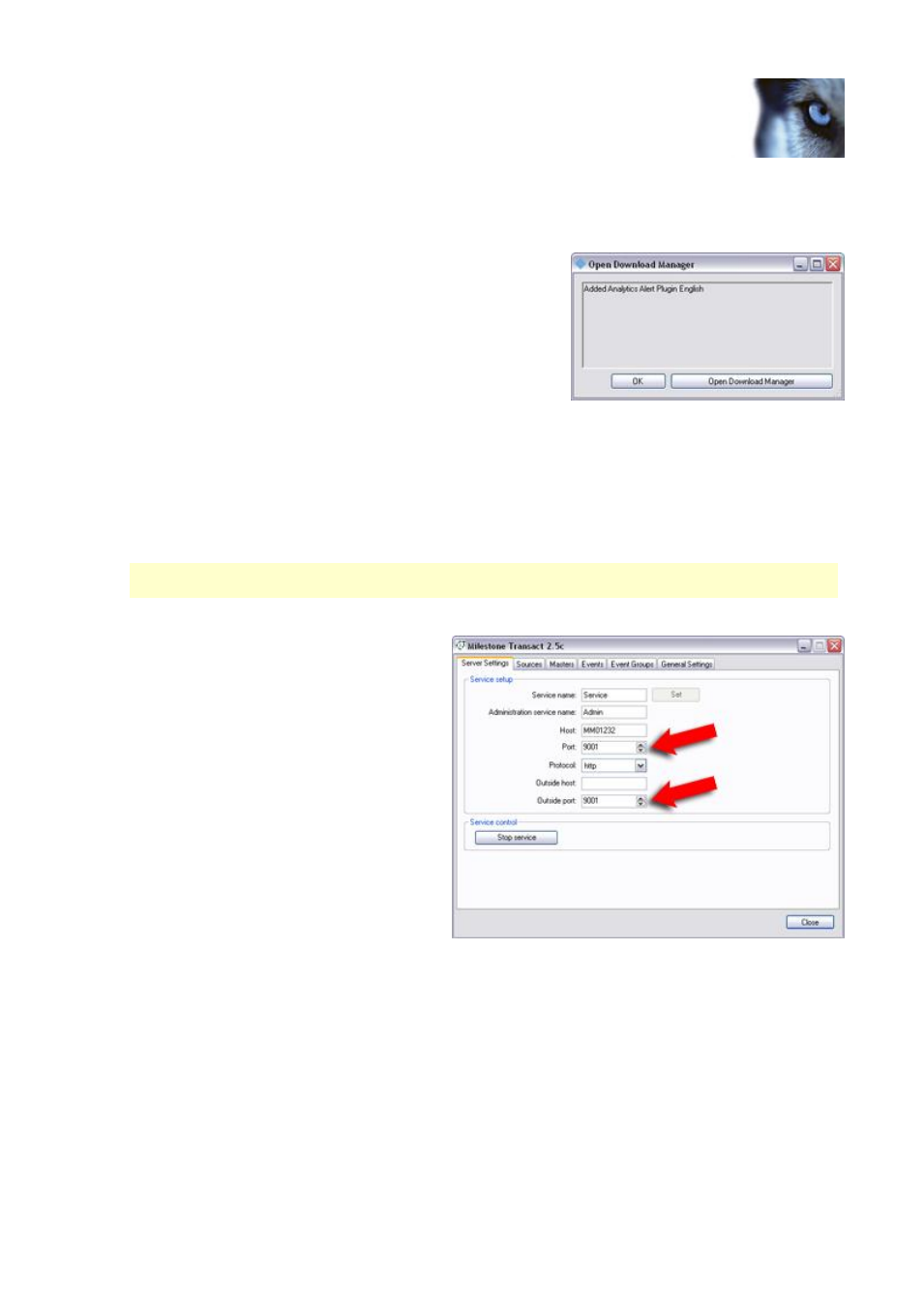
Milestone XProtect Analytics 2.2 – Dacolian LPR; Administrator’s Manual
www.milestonesys.com
Page 16
Server-Side Installation
click the file AlertPluginServerInstaller_en-US.exe
2. The compressed alert plugin server-side installer automatically extracts itself and installs.
Once it is installed, your surveillance server's Download Manager will confirm the
installation.
3. The Download Manager's default configuration
ensures that the alert plugin immediately will be
visible for download from the surveillance server's
download page. In most cases you can therefore
simply click OK to close the confirmation window.
You only need to open the Download Manager if you
actively want to hide the plugin from your users
until a later point in time.
After installation, you can open the XProtect Analytics Administrator application—either from
Windows' Start menu or by double-clicking the Dacolian LPR Administrator desktop shortcut—and
start configuring your analytics solution.
If You Later Change Transact Port
The following information is important only if you change XProtect Transact’s main server settings
after you have installed the XProtect Analytics software.
Background
The XProtect Transact Server service uses
a specific port number for general
communication with other entities.
By default this port number is 9001, but it
is possible to change the port number on
the Transact Administrator application’s
Server Settings tab.
If you change the port number,
information in the XML file containing the
configuration of the alert plugin installer is
not automatically updated. If you change
the port number, the XML file must
therefore be updated manually in order not
to contain outdated port number
information.
What to Do
To update the XML file, do the following:
1. If using XProtect Professional or XProtect Enterprise, open C:\Program
Files\Milestone\Milestone Surveillance\Plugin\Analytics\pluginconfiguration.xml in Microsoft
Notepad or another editing tool of your choice.
If using XProtect Corporate, open C:\Program Files\Milestone\XProtect Corporate
Management Server\ExternalPlugins\Analytics.xml in Microsoft® Notepad or another
editing tool of your choice.
