Milestone XProtect Express 2014 User Manual
Page 46
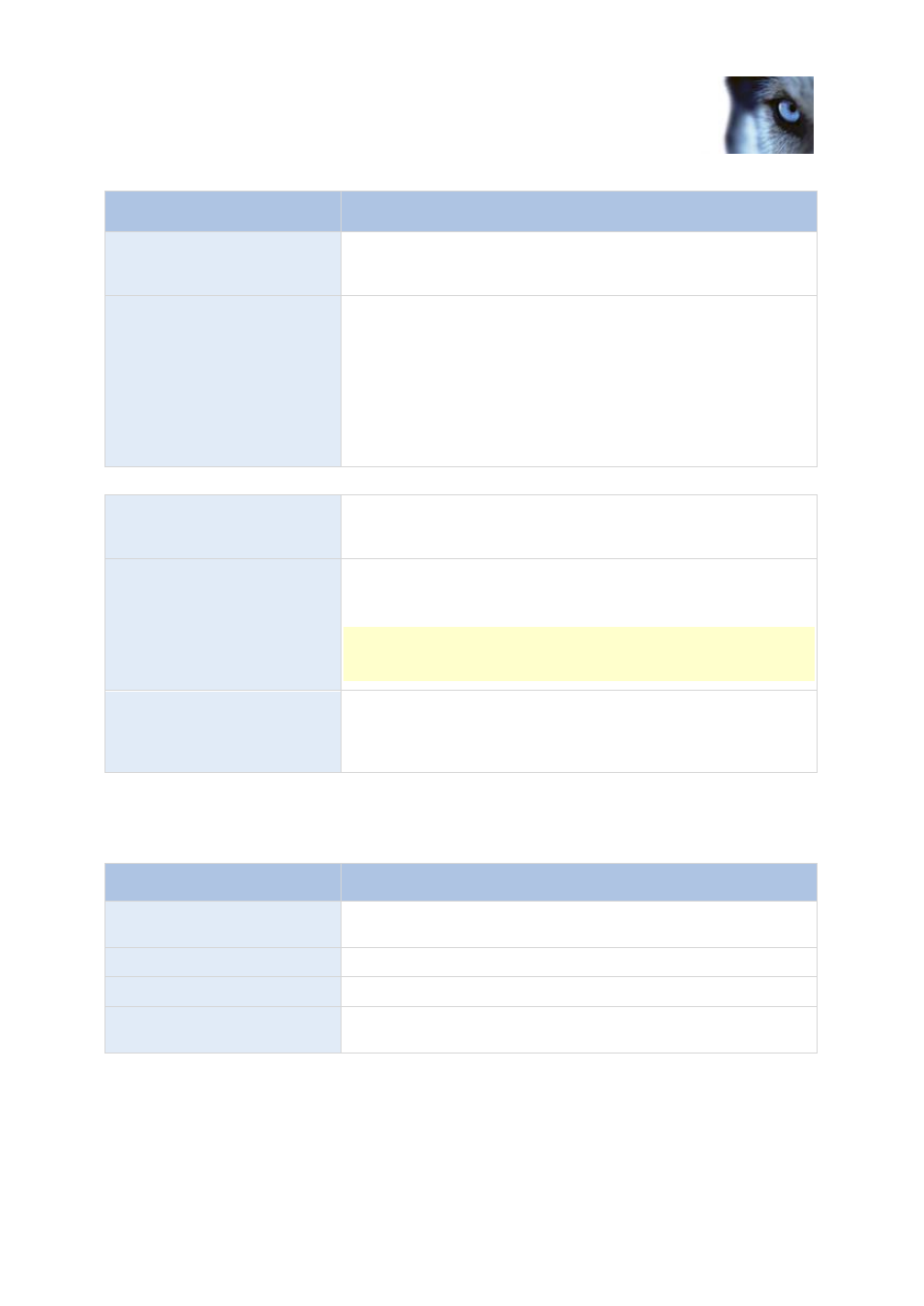
Milestone XProtect
®
Express 2014
Administrator's Manual
www.milestonesys.com
46
Getting started
Name
Description
Post-recording
You can store recordings from periods following detected motion
and/or stop events. Select check box to enable this feature. Specify
the required number of seconds in the neighboring column.
Seconds [of post-recording]
Specify the number of seconds for which you want to record video
from after recording stop conditions (that is motion or stop event)
are met. Usually, only some seconds of post-recording is required,
but you can specify up to 65535 seconds of post-recording,
corresponding to 18 hours, 12 minutes and 15 seconds. However, if
specifying a very long post-recording time, you can potentially run
into a scenario where your post-recording time spans scheduled or
unscheduled archiving times. That can be problematic since post-
recording does not work well during archiving.
Properties available in XProtect Enterprise and XProtect Professional only:
Frame Rate
Required average frame rate for video from the camera. Select
number of frames, then select the time unit interval (second, minute
or hour).
Live Frame Rate
Required average frame rate for live video from the camera. Select
number of frames, then select the time unit interval (second, minute
or hour).
If the camera supports dual stream and dual stream is enabled, the
Live Frame Rate column will be read-only with the value Dual
streaming
—which cannot be altered.
Recording Frame Rate
Required average frame rate for recorded video from the camera.
Select number of frames, then select the time unit interval (second,
minute or hour). The frame rate must be higher than the frame rate
specified under normal mode.
Properties available in all XProtect software versions:
The template can help you configure similar properties quickly. For example, if you have 20 cameras
and you want a particular frame rate on all of them, you can enter it once in the template, and then
apply the template to the 20 cameras.
Name
Description
Apply Template
Select which cameras you want to apply the template for. Use one
of the two Set buttons to actually apply the template.
Select All
Click button to select all cameras in the Apply Template column.
Clear All
Click button to clear all selections in the Apply Template column.
Apply template on selected
cameras
Apply the value from the template to selected cameras.
