Add hardware wizard – Milestone XProtect Express 2014 User Manual
Page 40
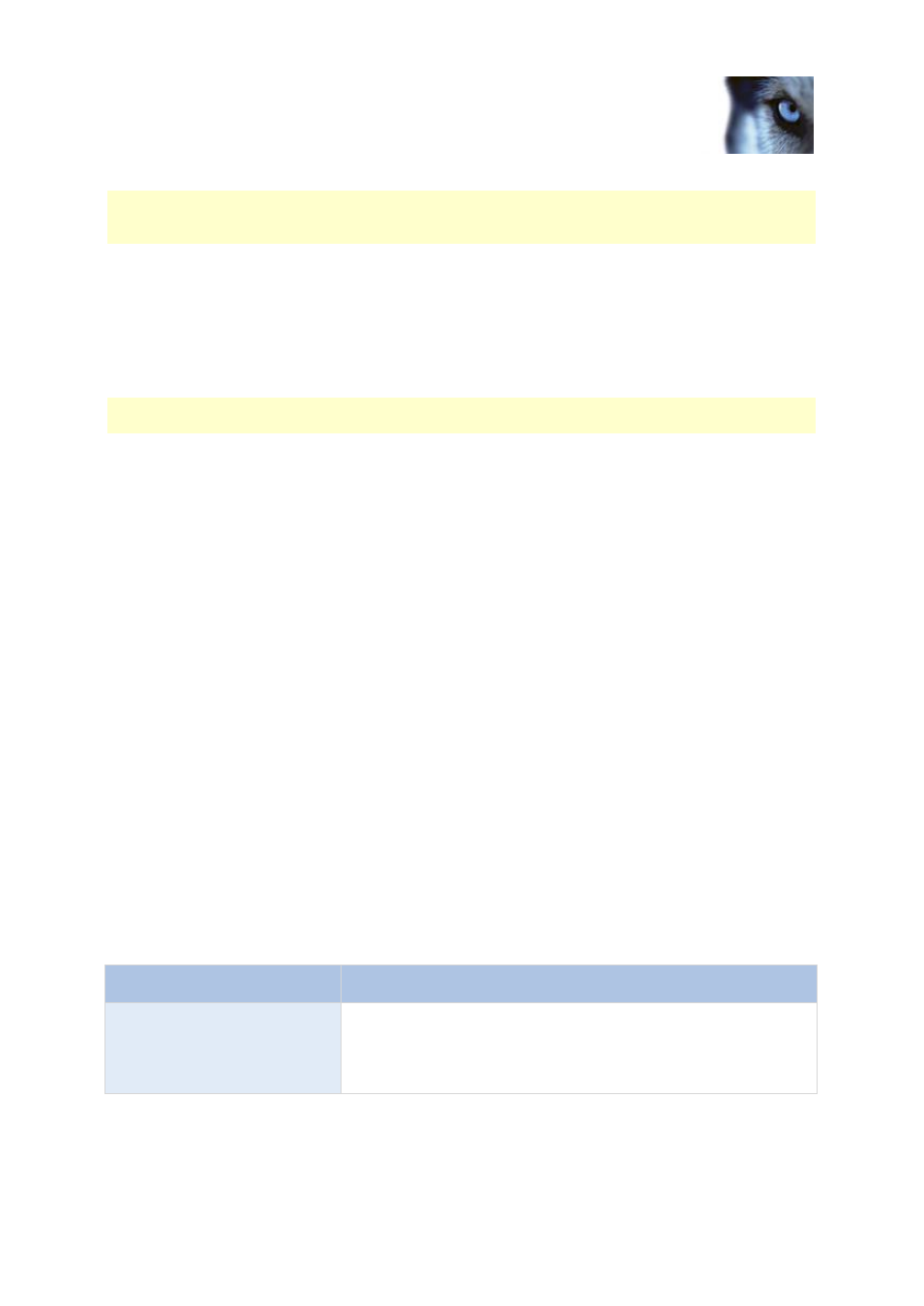
Milestone XProtect
®
Express 2014
Administrator's Manual
www.milestonesys.com
40
Getting started
Note: By default, all manufacturers are selected. If you want to reduce the scanning time or know the
specific manufacturers of your cameras, only select the checkboxes that represents these
manufacturers.
Automatic configuration wizard: Scanning for hardware devices
Scanning for hardware devices that match your selected manufacturers begins. A status bar indicates
how far in the scan process you are. Once scanning for cameras and devices is complete, you may
need to provide user name and password for your selected devices or cameras. When you have typed
in the relevant credentials, click the Verify button to add the device to your system.
Note: Not all devices and cameras need a user name and password. You can add such devices to
your system without any need to type in credentials.
Automatic configuration wizard: Continue after scan
Once you have added the number of devices and cameras you want to add, your system sets up
storage for you. Storage is the location to which your system saves recordings. By default, your
system chooses the location with most available disk space.
When the system has finished configuring storage, you are given the option to automatically add new
cameras to your system as they are detected on the network. Enabling this allows you to set up your
system so that any devices or cameras are automatically set up for you in the future as soon as they
are connected to your network. Note that not all devices and cameras support automatic discovery. If
your device/camera does not show up automatically after you have connected it to your network, you
must add it manually.
To go directly to XProtect Smart Client once you have completed the wizard, select the check box in
the bottom-left corner of the wizard page.
Add hardware wizard
You add cameras and other hardware devices, such as video encoders, to your system through the
Add Hardware wizards. If the hardware device has microphones or speakers attached, the tool
automatically adds these as well.
You may have a limit on the number of cameras you can use in your system. Note that you can add
more cameras than you are allowed to use. If you use video encoder devices on your system, note
that many video encoder devices have more than one camera connected to them. For example, a fully
used four-port video encoder counts as four cameras.
The wizard offers you two different ways of adding cameras:
Name
Description
Scan for hardware
Scans your network for relevant hardware devices based on your
specifications regarding required IP ranges, discovery methods,
drivers, and device user names and passwords.
See Add hardware: Scan for hardware (see "Express" on page 41)
