Broadcasting audio in a view, Triggering manual recording, Starting and stopping manual recording – Avigilon ACC Standard Client Version 4.12 User Manual
Page 103
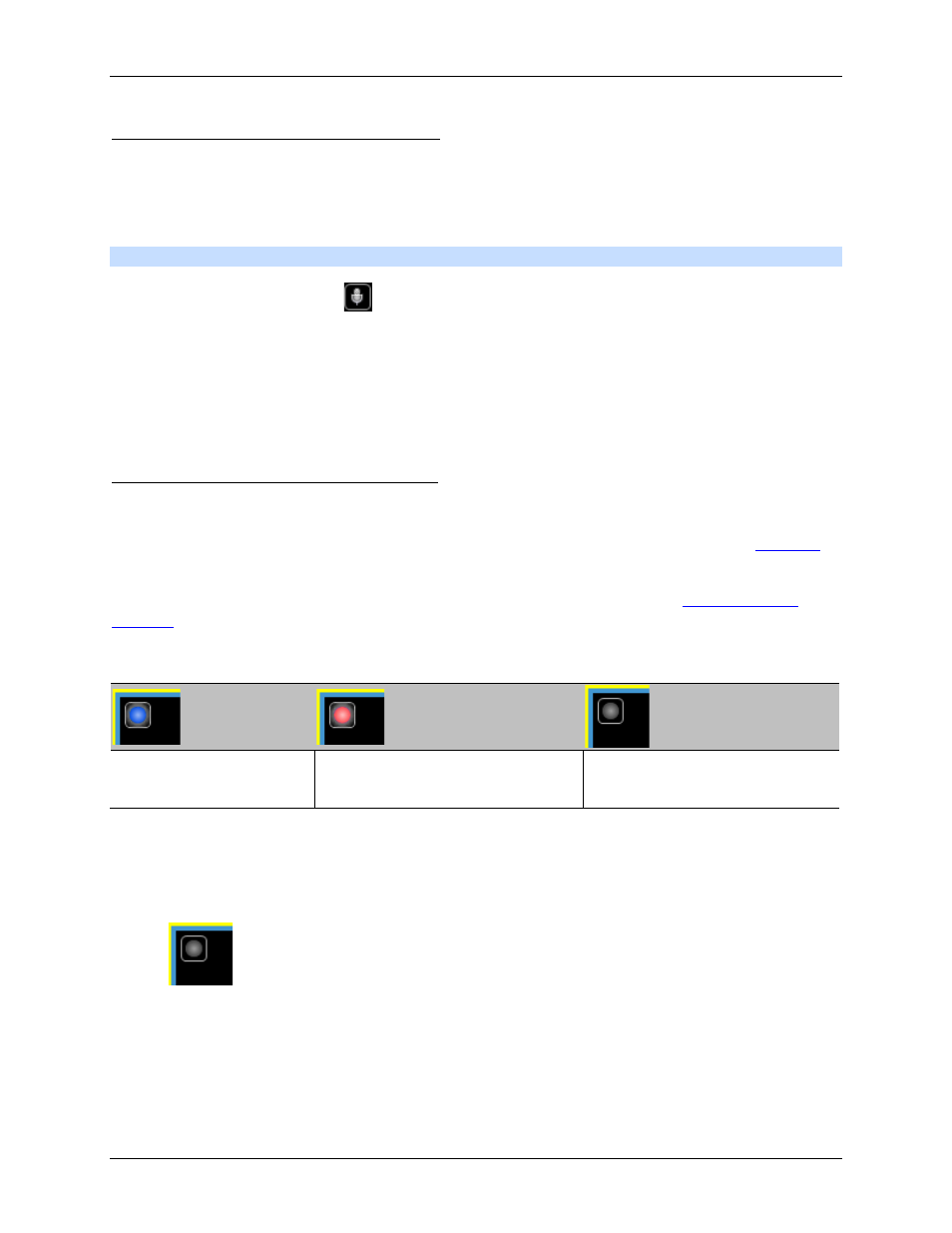
Video
95
Broadcasting Audio in a View
If there are speakers linked to the camera, the Microphone icon is displayed when you monitor live video.
The Microphone icon allows you to broadcast your verbal response to something that is occurring in the
video, like a Public Address (P.A.) system.
Note:
This feature is only available if there is a Speaker Channel License installed.
To broadcast audio, hold
and speak in to your microphone. The red bar moves to show the
microphone's audio input levels. If the level is low, speak louder or adjust the microphone volume
in the Windows Control Panel.
Release the button to stop the broadcast.
Triggering Manual Recording
Cameras are set to follow a recording schedule. If an event occurs outside the camera's recording
schedule, you can click the record indicator icon to force the camera to record the event. See
for more information about recording schedules.
The Record Indicator overlay must be enabled for manual recording to work. See
The following table explains the different camera recording states.
Blue = recording
Red = recording triggered by an
event
Grey = not recording
Starting and Stopping Manual Recording
In the top-left corner of the image panel, click the Record Indicator icon to start manual recording.
The record indicator is highlighted in blue to show that the camera is recording. Manual recording
continues until it is stopped, or until the maximum manual recording time is reached.
Click the record indicator again to stop manual recording.
