3 fx mix select and fx bus mixing, 4 fx edit, 3 fx mix select and fx bus mixing — 61 – PreSonus StudioLive AI Series User Manual
Page 65: 4 fx edit — 61
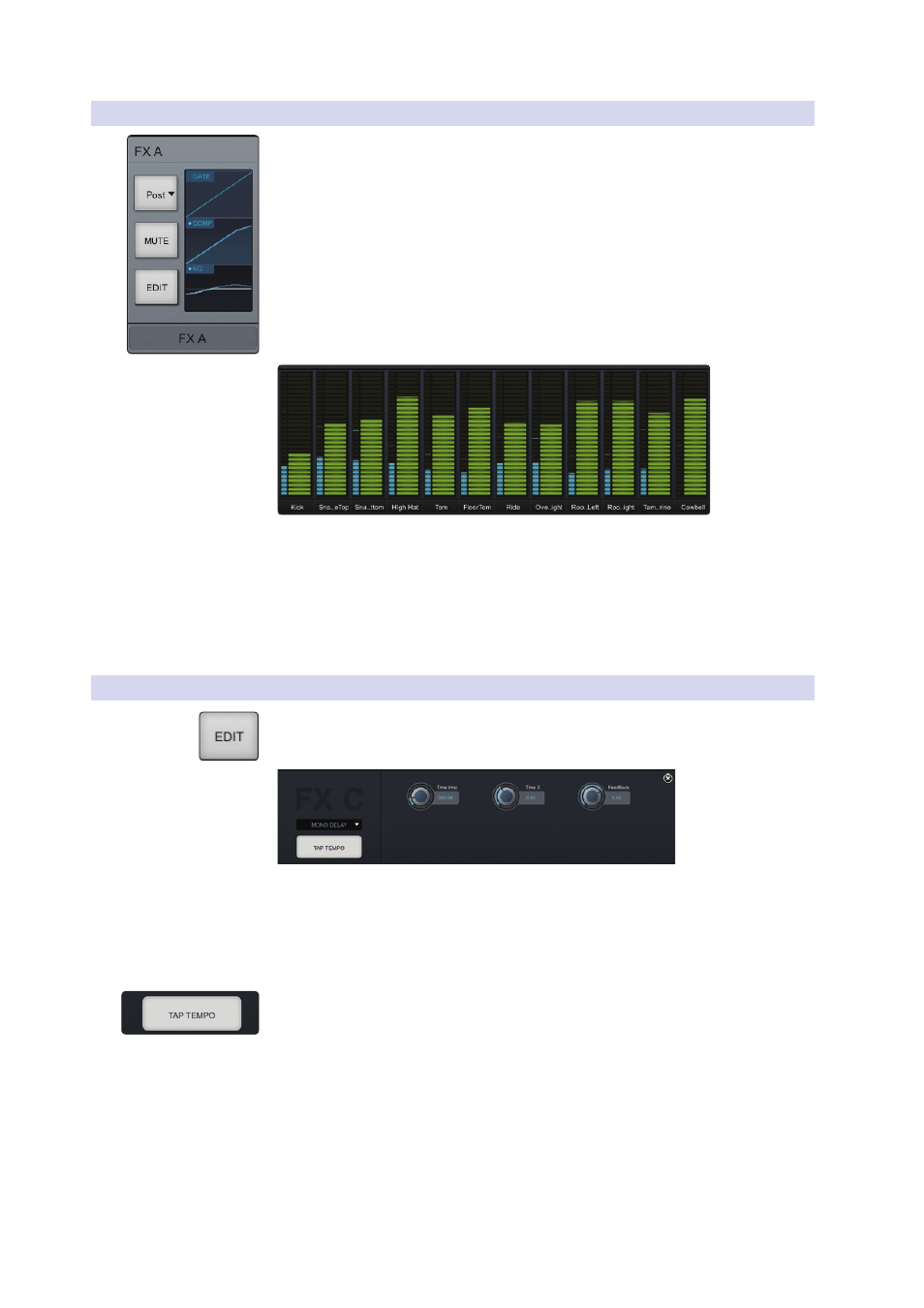
5
StudioLive Remote-AI for iPad
5.2
Aux Mix Page
StudioLive
™
AI Software Library
Reference Manual
61
5.2.3 FX Mix Select and FX Bus Mixing
To create an effects mix using SL Remote-AI, tap anywhere in the FX Mix Select tab
for that FX bus. The selected FX Mix tab will be highlighted to alert you that its
individual channel-send levels will be displayed below.
• The Gate, Compressor, and EQ microviews function the
same for auxes as they do for channels and mains.
• Tap on the Send Position menu to select Pre1, Pre2, or Post fader channel sends.
• Press the Mute button to mute the aux bus.
To adjust the send levels for any channel, tap anywhere in its send level and
move your finger up or down, while maintaining constant contact with the iPad
screen. These send-level displays have been designed to emulate the StudioLive
Fat Channel meters while in Aux Mix mode, so they should look very familiar!
Power User Tip: The FX sends support off-axis movement. Once you have
touched a send-level control to select it, you can slide your finger anywhere in
the screen and make an up/down movement to control the send level.
5.2.4 FX Edit
From SL Remote-AI, you can load new FX types and adjust their parameters. To edit
an effect, tap on the Edit button in the FX Select tab. This will launch the FX Editor for
that effects bus.
To load a new effects type, tap on the Effects Type window,
and then tap on the new effects type to load it.
To adjust a parameter, simply tap on it and move your finger up or
down while maintaining constant contact with your iPad.
To close the Effects Editor, tap the “x” in the upper right corner.
SL Remote-AI allows you to remotely control the Tap Tempo function for a delay
loaded on either the FXC or FXD buses. Tapping on it repeatedly will change the Time
parameter to match the tempo entered.
