1 bus assignments query, 2 fat channel microviews and zooms, 1 bus assignments query — 57 – PreSonus StudioLive AI Series User Manual
Page 61: 2 fat channel microviews, And zooms — 57
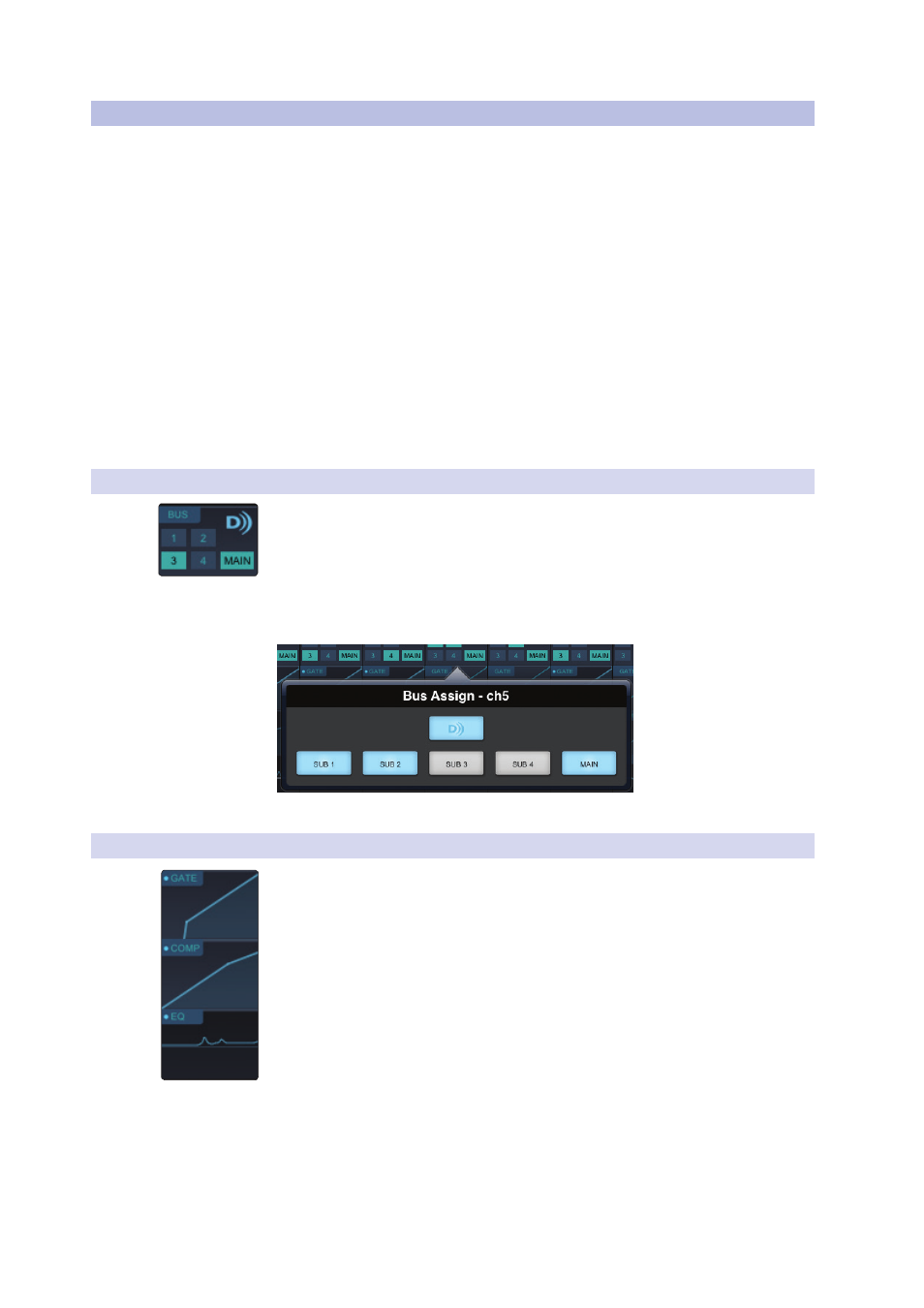
5
StudioLive Remote-AI for iPad
5.1
Overview Page
StudioLive
™
AI Software Library
Reference Manual
57
5.1
Overview Page
The Overview page in StudioLive Remote-AI corresponds directly with
most of the controls on the Overview page in VSL-AI. The following
parameters can be controlled and/or viewed from this page:
• Channel and Main Volume
• Channel and Main Select
• Channel Mute
• Channel and Master Metering
• Channel Panning
• Channel Digital Return
• Channel and Main Gate, Compressor, and EQ Overview
• Channel and Main Gate, Compression, and EQ Zoom
If you have labeled your channels using the Channel Info page
on your StudioLive or the scribble strip on the Overview tab in
VSL-AI, you will also be able to see your channel names.
5.1.1 Bus Assignments Query
Above each channel, you will find the Bus Assignments view. This displays the current
bus assignments and digital return status for each channel. To engage a particular
channel’s digital return, or to assign it to a bus, tap on the display.
This will open the Bus Assignments Query page for that channel. Press on the
Digital Audio icon to activate the digital return. Pressing on a Sub or Main Assign
button will assign/unassign the channel to that bus. Any change made on this
page is immediately displayed in the corresponding Bus Assignment Query.
To close the page, press anywhere on the screen.
5.1.2 Fat Channel Microviews and Zooms
Each channel and bus features a microview of the Fat Channel components. These
microviews allow you to see whether a particular channel or bus has dynamics
processing enabled. If any of the dynamics processors in the Fat Channel are turned
off, its microview will be grayed out.
