Modifying raid options, Faststream process: adding or removing hot spares, R to – ATTO Technology FastStream SC 5700 User Manual
Page 39: Faststream process, Adding or removing hot spares, Faststream, Process: adding or removing hot spares
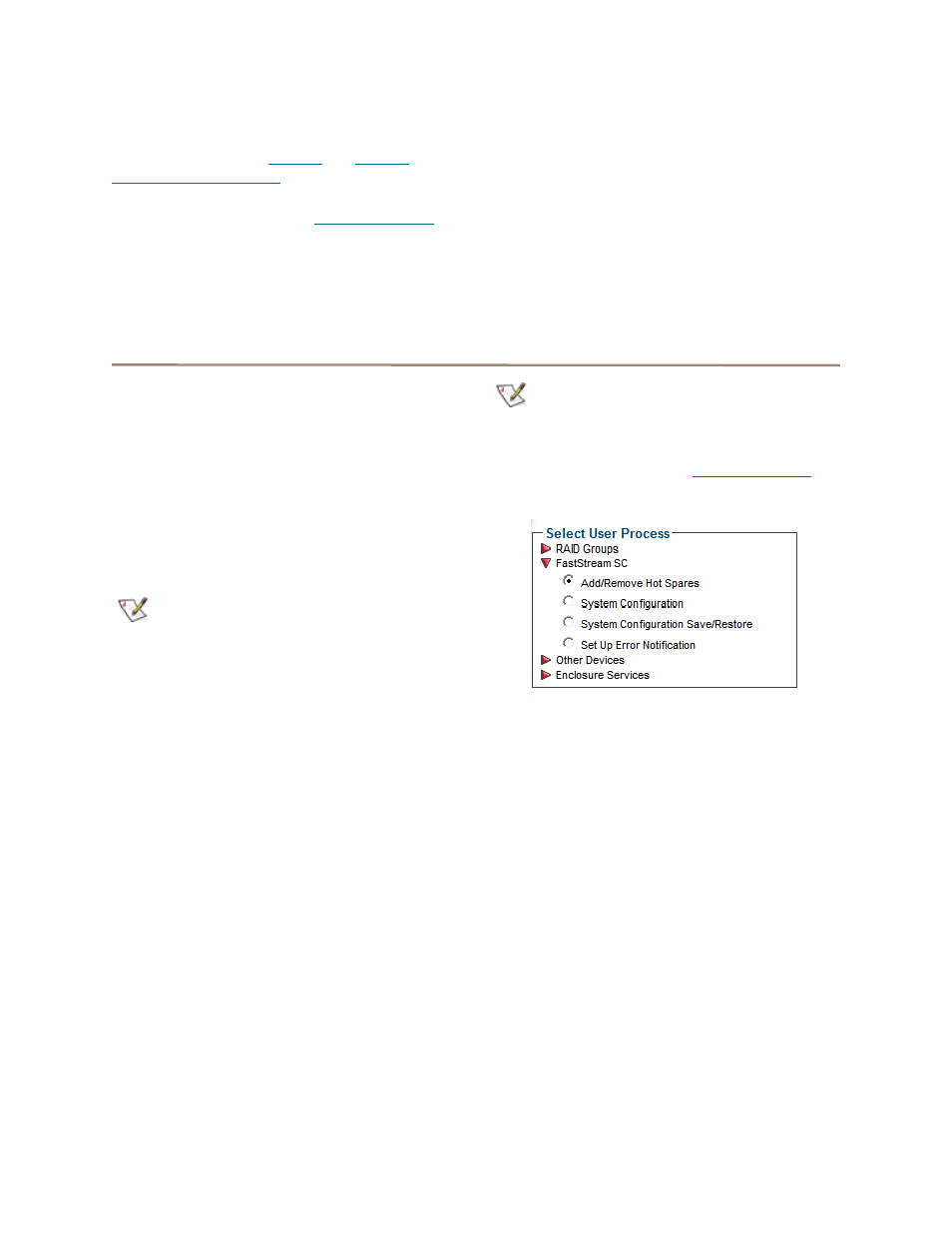
34
Modifying RAID options
You may change Auto-Rebuild and SpeedRead
configurations. Refer to
these features.
1
Follow the instructions in
page 31 and click on the
RAID Groups arrow
from the
Select User Process box.
2
Click on the
Modify RAID Options button.
3
Click on
Next.
4
Select the RAID group from the drop down box.
5
Select the options you wish to change.
6
Click on
Commit.
7
A warning box appears. In the warning box,
verify that you want to complete the
configuration by clicking on
Yes. Clicking on No
ends the procedure without making a change.
8
When the process is complete, the
Health and
Status Monitor page appears.
FastStream process: adding or removing Hot Spares
If a member of a RAID group becomes degraded or
faulted, you lose some redundancy in your RAID
group until a new member is rebuilt into the RAID
group. However, Hot Spare devices may be
designated as replacements for faulted devices
without intervention by you or a host.
You may set up a pool of Hot Spare devices of
different sizes appropriate for your RAID groups.
Hot Spares may be set up by the FastStream
automatically depending on your choices during initial
setup.
Note
Devices in the Hot Spare pool should be of
appropriate size to the RAID group so that
smaller devices are not replaced by much
larger Hot Spare devices, thus wasting
storage capacity.
When the ATTO FastStream detects a faulted device:
• The Controller searches the Hot Spare pool for
the smallest block device of sufficient size to
substitute for the faulted drive.
• The FastStream replaces the faulted device with
the device from the Hot Spare pool.
• The FastStream begins an automatic rebuild of
the RAID group(s).
Note
A RAID rebuild may take up to two hours to
complete.
1
Follow the instructions in
page 31 and click on the
FastStream SC arrow
from the
Select User Process box.
2
Select the
Add/Remove Hot Spares button.
3
Click
Next.
4
Select the drive(s) to be added or removed from
the Hot Spare pool by clicking on the boxes
representing those drives.
5
When you have completed your changes, click
Commit.
6
A warning box appears. In the warning box,
verify that you want to complete the
configuration by clicking on
Yes. Clicking on No
ends the procedure without making a change.
7
When the process is complete, the
Health and
Status Monitor screen appears.
