Quick digital video, Audio, General digital video, general it or database – ATTO Technology FastStream SC 5700 User Manual
Page 20
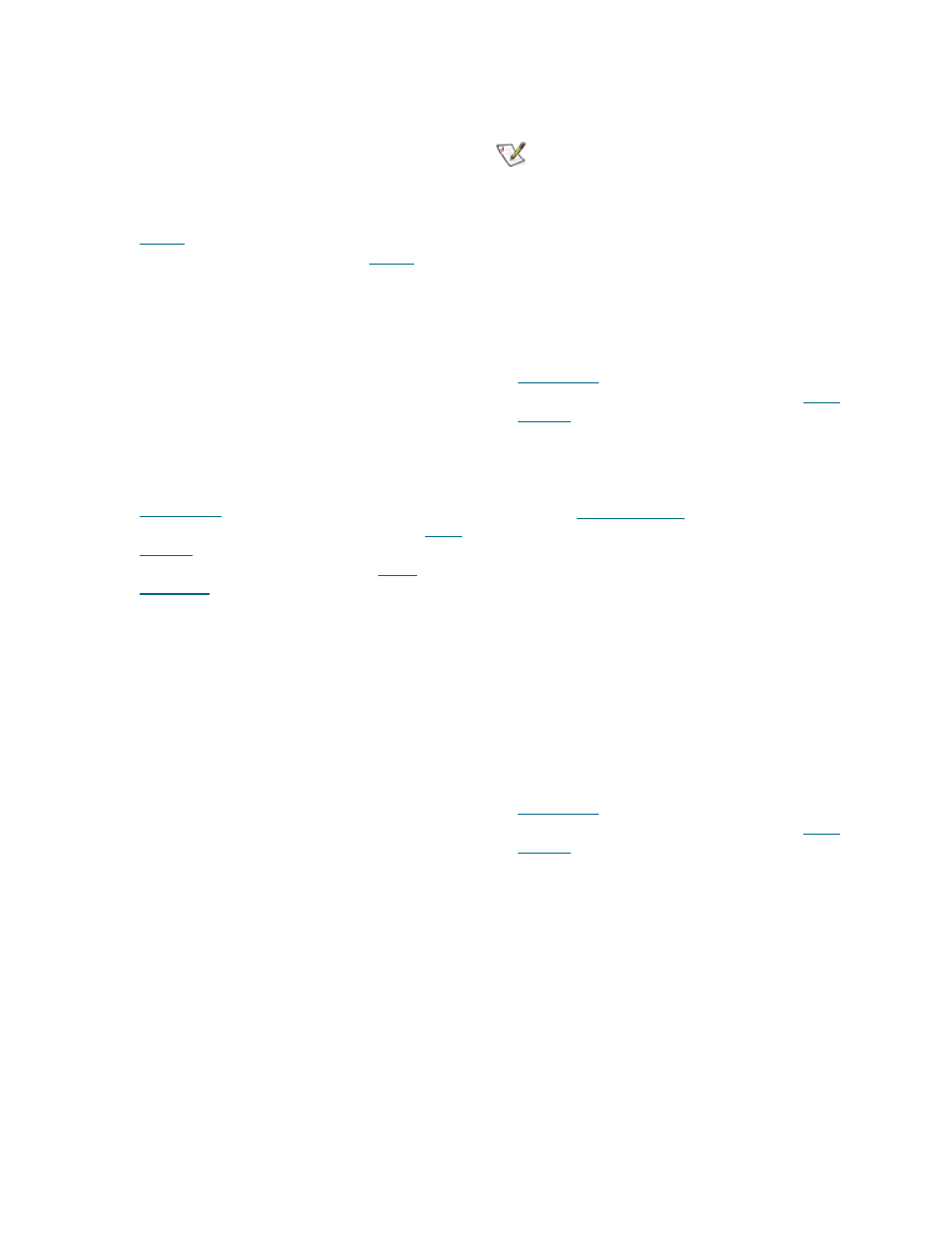
15
ATTO Technology Inc. FastStream SC Installation and Operation Manual
Quick Digital Video
1
After choosing
Quick Digital Video, the Setup
Wizard page appears.
Select your operating system.
2
If you chose
Windows, click Yes, the system
restarts. After the restart completes, continue to
.
If you chose
Mac, continue on to
3
If all your drives do not appear in the
Find
Drives box, click on System Scan.
For the FastStream 5300, this setup requires
exactly 6, 12 or 24 drives appear as available
on the screen after the scan.
For the FastStream 5700, this setup requires
exactly 6, 7, 8, 12, 14, 16 or 24 drives to appear
as available on the screen after the scan.
Physically add or disconnect drives as needed
and rescan.
4
Click
Next.
5
Choose an
Initialization method (refer to
6
Choose an
Auto-Rebuild option (refer to
7
Select a
).
8
Click
Commit.
9
A warning box appears.
If you want to continue click
Yes. The
configuration completes and the
Health and
Status Monitor page appears.
If you wish to start over, click
No.The Setup
Wizard page appears.
Audio
1
After choosing
Audio, the Audio Setup
Wizard page appears.
Choose to use the same or a different node
name for each host Fibre Channel port.
• If you know if all drives are to be available to
all Fibre Channel ports or not, select
Yes or
No. If you do not know, select Not Sure.
• If
you
select
Not Sure, you are asked a
series of questions to determine the correct
configuration for your needs and setup.
• Several definitions are listed in a grey box at
the bottom of the
Audio Setup Wizard
screen which may help you determine
answers to the setup questions.
2
Click on
Next.
Note
Depending on your choice and your current
system, the appliance may need to restart.
3
If all your drives do not appear in the
Find
Drives box, click on System Scan.
This setup requires 4, 6, 8 or 12 drives.
Add or disconnect drives as needed to ensure
you have 4, 6, 8 or 12 drives appearing on the
screen after the scan.
4
Click
Next.
5
Choose an
Initialization method (refer to
6
Choose an
Auto-Rebuild option (refer to
7
Select the number of users for this appliance.
8
Depending on the number of users and the
number of drives you have in your system, you
may be asked to choose a
Fault Tolerance
(refer to
9
Click
Commit.
10 A warning box appears.
If you want to continue click
Yes. The
configuration completes and the
Health and
Status Monitor page appears.
If you wish to start over, click
No.The Setup
Wizard page appears.
General Digital Video, General IT or
Database
1
After choosing
General Digital Video, General
IT or Database, the Setup Wizard page
appears.
Choose an
Initialization method (refer to
2
Choose an
Auto-Rebuild option (refer to
3
If all your drives do not appear in the
Find
Drives box, click on System Scan.
4
Click on
Commit.
5
A warning box appears.
If you want to continue click
Yes. The
configuration completes and the
Health and
Status Monitor page appears.
If you wish to start over, click
No.The Setup
Wizard page appears.
