Live and emulate modes – Extron Electronics SSP 7.1 User Guide User Manual
Page 29
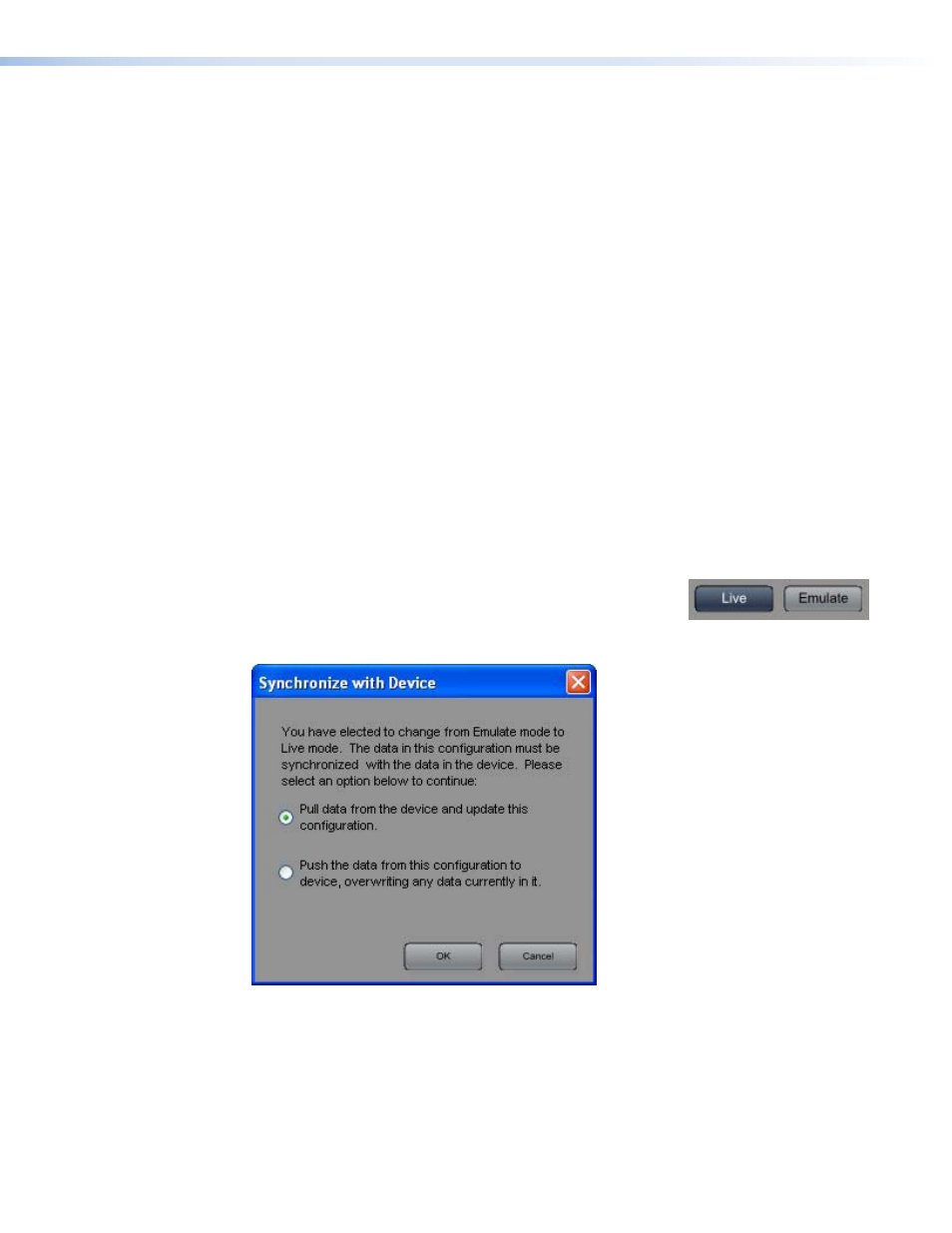
If the new software detects an old version of the Firmware, a pop-up window informs the
user that the firmware should be updated and also prompts the user to save the existing
configuration for reloading onto the SSP 7.1 when the new firmware has been installed.
When the firmware has been updated, open the SSP 7.1 software in Emulate mode
(see below) and open the saved configuration. Click on the Live button and, when
the Synchronize with Device pop-up appears, select Push the data from this
configuration to device, overwriting any data currently in it. option.
Live and Emulate Modes
The SSP 7.1 Setup and Control Software offers a choice of Live or Emulate mode. In Live
mode, any changes made using the software directly affect the configuration of the sound
processor.
In Emulate mode, the computer is not connected to the sound processor and any
changes you make must be saved as an *.esp file. The file can be used later to update
the configuration of the sound processor when the computer is directly connected to the
SSP 7.1 in Live mode.
You may choose between Live and Emulate modes either when the program first starts up
in the
(see page 24) or, when the main program window
is running, using the Live and Emulate buttons in the top right corner (see the figure at
right). You can also toggle between the two modes, by using the F5 and F6 keys or clicking
on Connect... (F5) or Disconnect (F6) under the
(see page 52).
When you switch from Emulate to Live mode, you are prompted to synchronize the settings
in the SSP 7.1 Control and Setup Software with the current
configuration in the SSP 7.1 device. Select Push to overwrite the
configuration in the device with the software settings made in
Emulate mode, or select Pull to overwrite the software settings
with the configuration in the device.
Figure 12.
Synchronize with Device Dialog Box
SSP 7.1 • Setup and Control Software
23
