1 connect to the iq3 controller, 2 login, Connect to the iq3 controller – TREND IQ3 User Guide User Manual
Page 18: Login
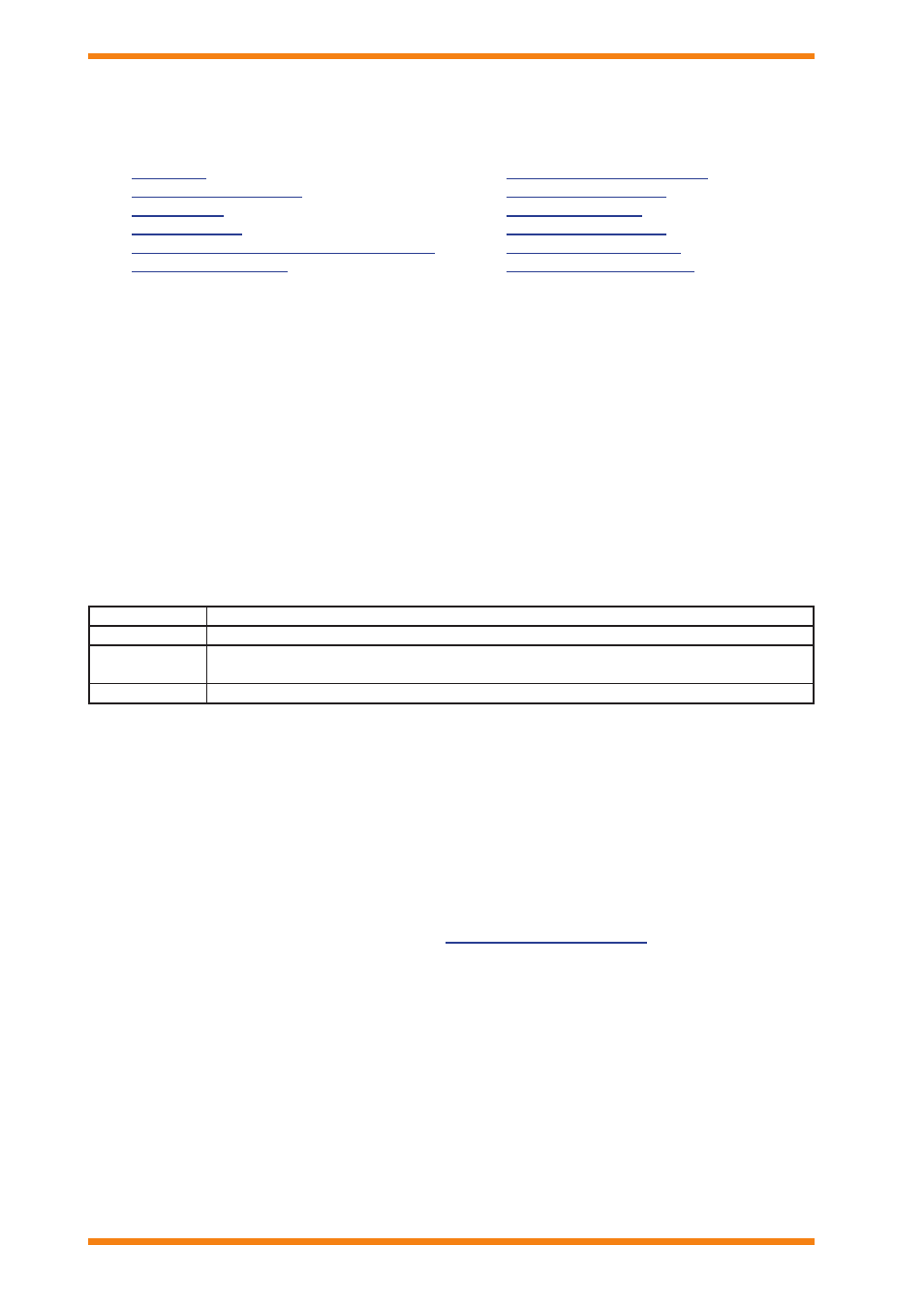
18
IQ3 Web User Guide TC200631 Issue 2, 02/02/2009
Using IQ3 from a Web browser
4.1
basic Use
(continued)
The table below lists the common tasks:
Display 10 Modules From a Specified Module
View Module detail Pages
goto the Associated Module
4.1.1
Connect to the IQ3 Controller
It is possible to connect to an IQ3 controller from anywhere, providing a TCP/IP connection can be made to it.
to connect to the iQ3 controller:
Connect to the IP network, and ensure that you network setting are set up to enable a TCP/IP connection to
1.
the IQ3 controller.
Run Internet Explorer.
2.
Enter the URL of the IQ3 controller. This will be the IP address or name of controller (if DNS is available).
3.
The IQ3 controller’s Welcome Page will be displayed.
Click
4.
login and enter your user name and password to ensure the controller presents you with information
that is relevant to you. For more information see the ‘Login’ section of this manual. This may cause the
controller to display a different page.
If you do not login, you will be given the status of either ‘System Guest’, or ‘Guest’ and the password level that may
be one of:
Password Level Description
100
Assigned if no users are set up which gives total access.
-1
Assigned if users are set up, and there is no user called guest that allows the module details and
parameters to be viewed but not adjusted.
Configurable
If a user named guest has been configured, the password level associated with that user is used.
4.1.2
login
If it is enabled the IQ3 controller’s security will prevent unauthorised users viewing, and changing information that
they are not authorised to use. This means that when you access the controller from a web browser you should login
so that you see all the information that you need.
The user name and password should be entered. This must correspond to those set up in one of the controller’s user
modules. The user module will define the password level (i.e. what can be changed), and the home page for that user.
If the home page is set up, it will be displayed once the user is logged in.
to login:
Connect to the IQ3 controller as described in the ‘
1.
’ section of this manual.
Click
2.
login.
In the
3.
user name box enter your user name.
In the
4.
Password box enter your password.
Caution: if you check the save this password in your password list box anybody accessing the iQ3 from
your PC will automatically be logged in as you.
Click
5.
oK. You will now be logged in, and if one has been set up your home page will be displayed.
The home page can be one of the directory pages, which can be graphical display pages, or could also be any other
HTML page (e.g. any standard IQ3 page, or a company web site). Once you have logged in the login button changes
to logout. You should logout and close the browser after completing a session in order to preserve security.
