4 using iq3 from a web browser, 1 basic use, Using iq3 from a web browser – TREND IQ3 User Guide User Manual
Page 17: Basic use
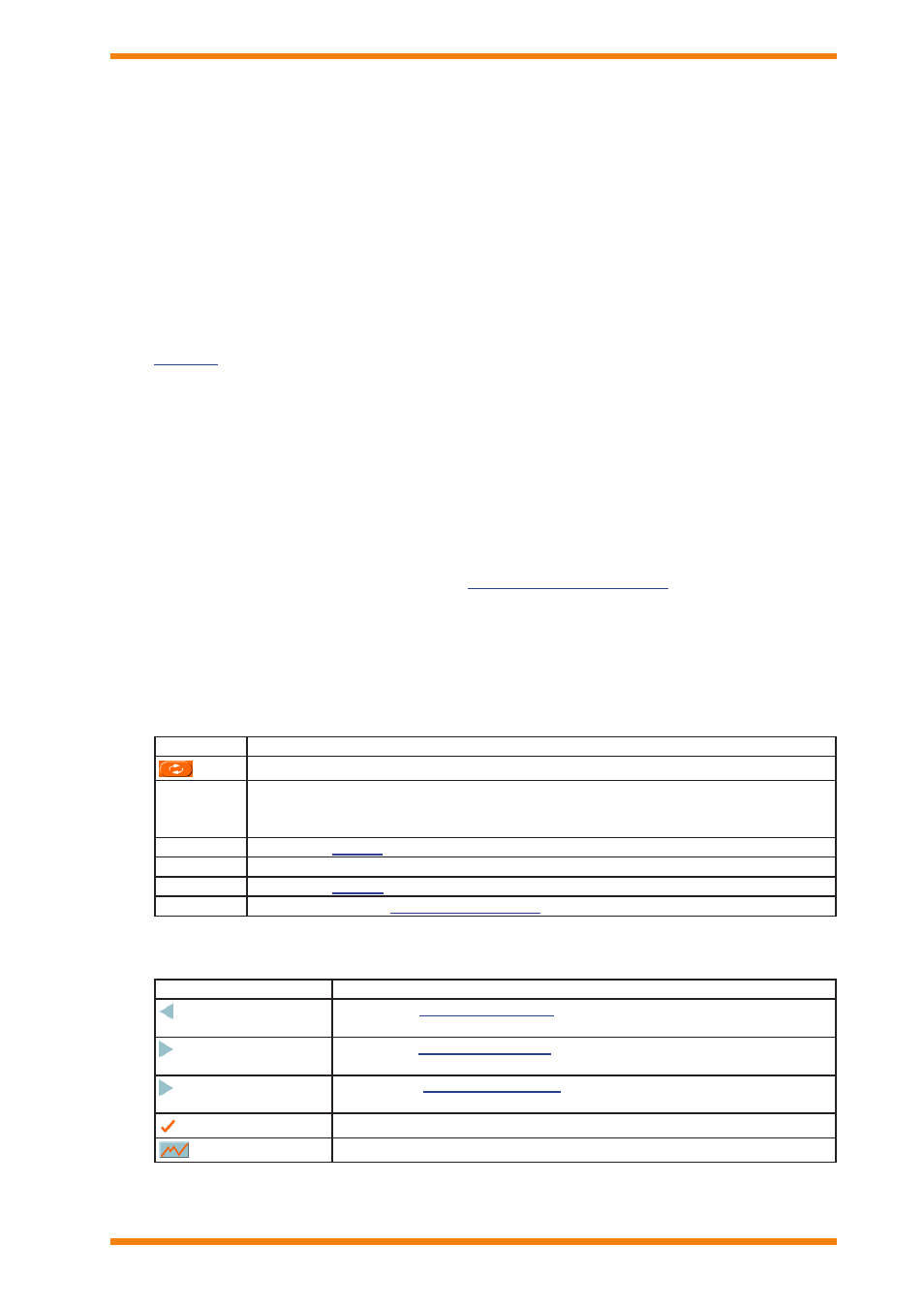
IQ3 Web User Guide TC200631 Issue 2, 02/02/2009
17
Using IQ3 from a Web browser
4
UsInG IQ3 froM a Web broWser
Information from IQ3 controllers can easily be accessed using a web browser, over any TCP/IP network (e.g. the
company intranets, or the internet). This section describes how to use an IQ3 controller from a web browser.
Web browsers running on a PC may be of any configuration providing they are running TCP/IP networking protocol,
have an Ethernet connection, Internet Explorer v6.0 or greater, and a SUN JAVA runtime environment v1.4 or greater
installed. Clients running on PDAs require Windows CE4, and clients running on smartphones require Windows
Mobile 2003 Second Edition and do not support graphs and right to left languages.
Note that IQ3 has not been tested with all devices and Trend cannot guarantee a particular device’s compatibility.
There is a summary of using an IQ3 controller from a web browser in the following section:
For a more detailed description of the different tasks, see the appropriate section of the manual.
4.1
basic Use
Information from an IQ3 controller can easily be accessed using a web browser, over any TCP/IP network (e.g.
the company intranets, or the Internet). All that is required is the URL of the controller, and a valid user name and
password. Once connection to the controller has been made, it is possible to view and adjust occupation times, view
the alarm history, and view/adjust/graph individual module parameters.
to access an iQ3 controller from a web browser:
Connect to the IQ3 controller as described in the ‘
1.
’ section of this manual.
If you have a user name and password for the controller you should click
2.
login to login to ensure the controller
presents you with information that is relevant to you as described in the ‘Login’ section of this manual. This
may cause the controller to display a different page (your homepage).
Having accessed the controller you can navigate around the pages to view the required information and make
3.
adjustments. Clicking the different parts of the screen will enable you to perform different tasks. The display
will make is clear what can be done. The menu bar provides access to other pages, and enables the data on the
existing page to be refreshed. The table below describes the function of each button.
Button
Description
Refreshes the data in the alarm list.
login/
logout
This button changes between login, and logout depending on whether you have entered a
valid user name and password. login enables the user name and password to be entered, and
logout enables you to logout when you finish
Alarms
Displays the
page which lists modules in the controller’s alarm log.
time Zones Displays the time Zone overview page which contains a list of the time zone modules.
Modules
Displays the
s page which provides access to the module pages.
graphiQs
Displays the top level
configured for the controller if one exists.
Buttons on the different pages enable access to other pages, and navigation around the strategy.
Button
Description
at the top of the page
Displays the
for the previous module of that type e.g. if
D2 is selected D1 is displayed.
at the top of the page
Displays the
for the next module of that type e.g. if D1 is
selected D2 is displayed.
in Connection column Displays the
for connected module. If more than one
module is connected the required module can be selected from the list.
Saves any data that has been changed.
Displays a graph of the associated value
When a reference to a module is displayed with an underline clicking it will display the module’s detail page.
There are a number of standard icons that enable certain task to be performed:
