Luminex IS Version 2.3 User Manual
Page 66
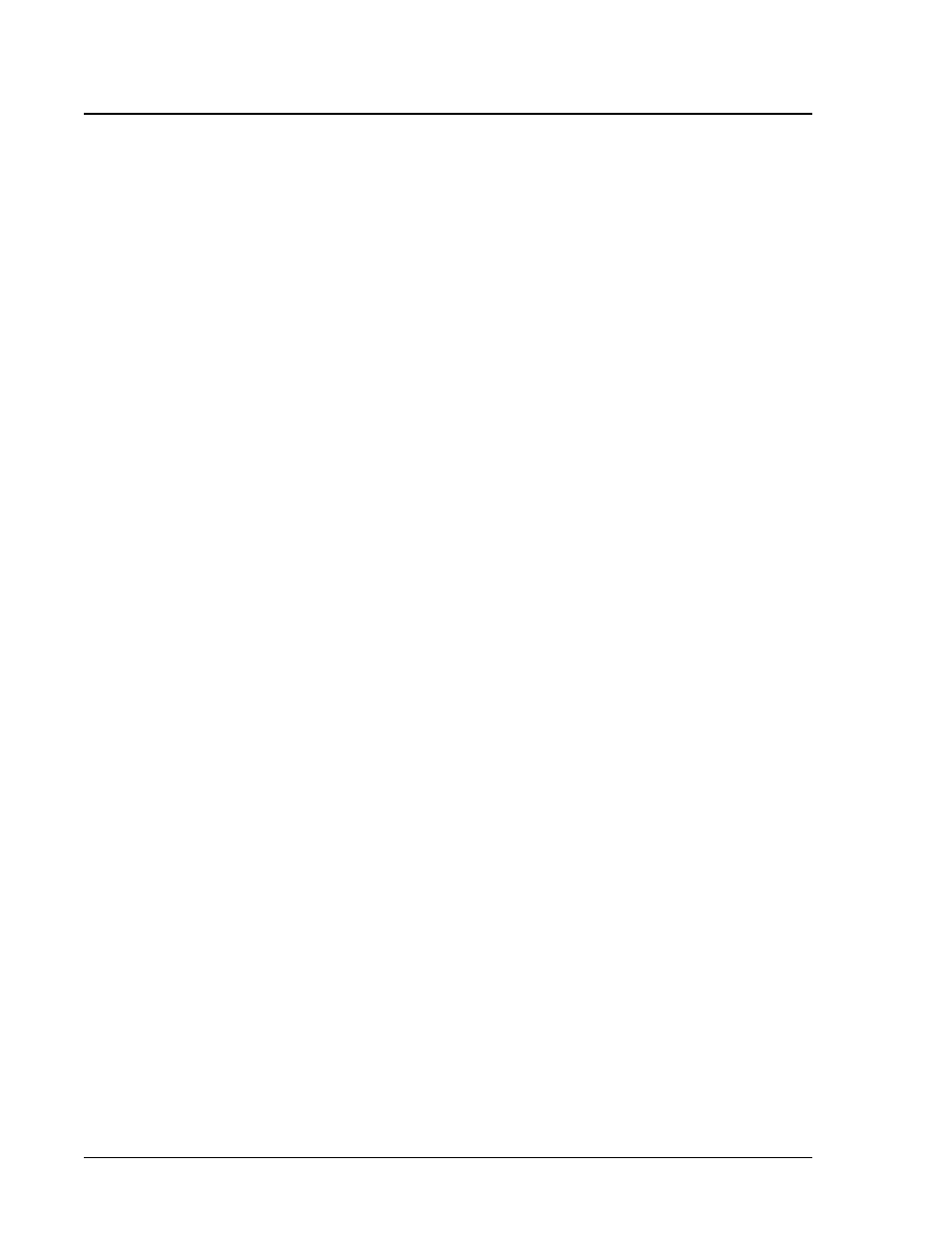
Luminex IS Software Manual for Version 2.3
x
MAP Technology
56
PN 89-00002-00-110 Rev. B
To create a multi-batch with existing batches:
1. Click New Multi-Batch.
2. In the Luminex Multi-Batch dialog box, click Add Batch to
add an existing batch to the multi-batch. See Figure 30.
3. Select the first batch to add and click Select. The batch appears
beginning in well A1 of the microtiter plate on the Luminex
Multi-Batch Setup dialog box. Red lines separate this batch
from subsequent batches.
4. Repeat steps 2 and 3 to add additional batches.
5. Enter the Multi-Batch name and Created By, then click Finish.
The Run Batch tab opens, representing the batches you selected
or created on the microtiter plate.
6. Click Eject and load the first plate of the multi-batch.
7. Click Start Plate to being acquiring data from the multiple
batches in the sequence that you set up.
Open a Multi-
Batch
Use this procedure to open an existing multi-batch. Each batch in a
multi-batch appears on the list of available multi-batches. The
software differentiates them according to batch ID, name, and
description. The software gives all batches comprising a multi-batch
the same multi-batch ID number and name.
To open a multi-batch:
1. Click Open Multi-Batch. The Open Multi-Batch dialog box
opens, listing the available multi-batches.
2. Double-click on the multi-batch you want to open.
3. Click Eject/Retract to eject the plate holder.
4. Load the first microtiter plate onto the plate holder.
5. Click Start Plate to retract the plate holder and begin acquiring
the multi-batch data.
Process Multiple
Plates
You can process multiple plates per batch or multi-batch. After
loading a batch or multi-batch that spans more than one plate, a new
plate appears to the immediate right of the existing plate image on
the screen. A dark blue line separates the adjacent columns of the
two plates. You can use the scroll bar to see additional plates. See
Figure 31.
