Luminex IS Version 2.3 User Manual
Page 59
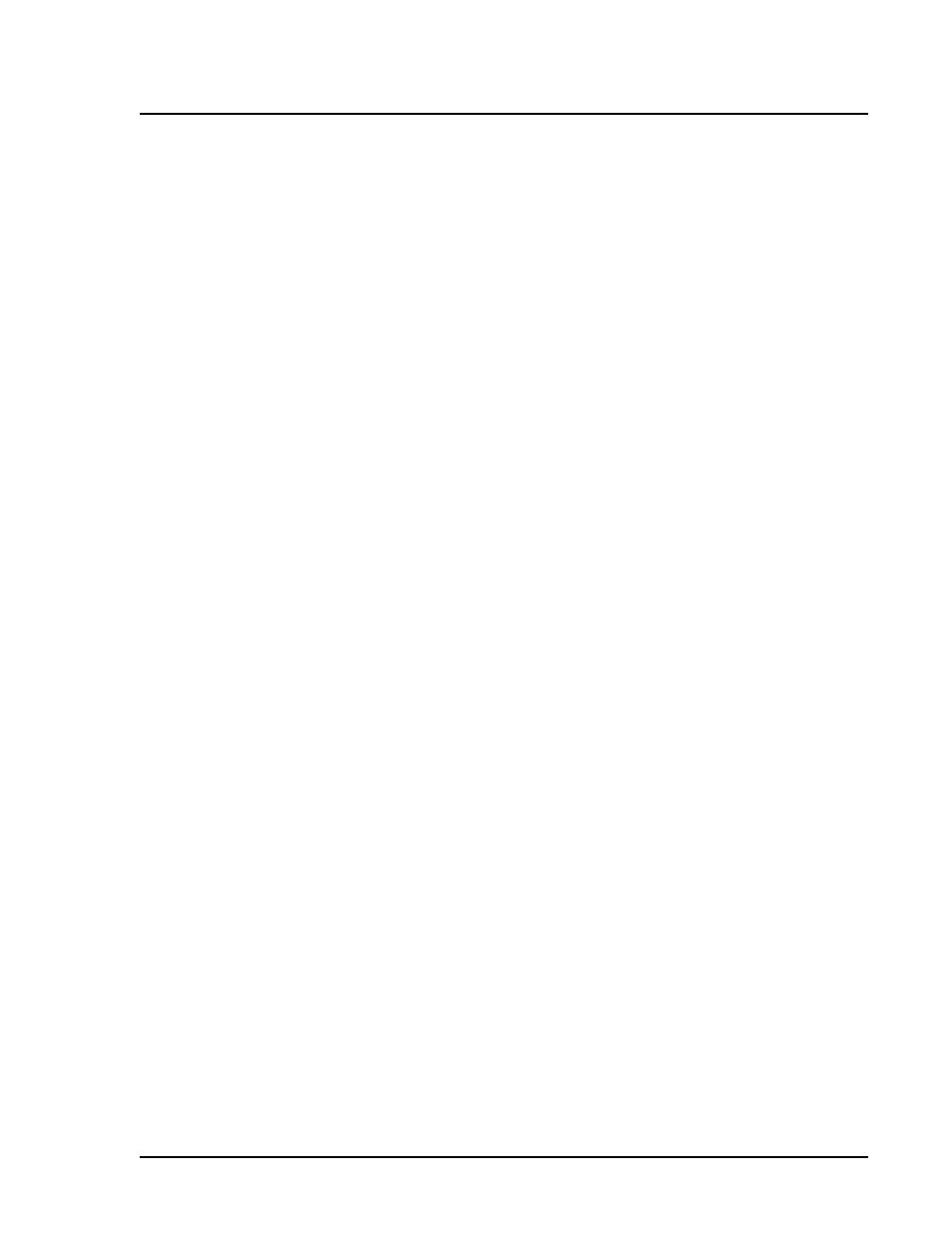
x
MAP Technology
Luminex 2.3 Software
PN 89-00002-00-110 Rev. B
49
•
Green well:
with command number—sample not
acquired.
•
Yellow well:
sample currently in acquisition
•
Red well:
sample failed. Check the system monitor for
more information
•
Green background: with check mark—successfully completed
Common sample errors are due to lower number of events acquired
than established in the template.
Importing
Templates
You need to import new templates to the system only once. You
must enter lot information for the standard and control reagents as
specified in the template. This lot information is used for every batch
setup using the template until it is changed.
Templates include standards, controls, both standards and controls,
maintenance commands, and acquisition commands.
To import a template from a diskette or CD:
1. Insert the kit’s diskette or CD into the appropriate drive.
2. On the File menu, click Import Template. The Import
Template dialog box opens.
3. Click the Look in drop-down arrow and navigate to the diskette
or CD drive containing the template. The diskette drive is
typically drive A and the CD drive is typically drive D.
4. The kit manufacturer’s template appears on the selection list.
Click the name of the template.
5. Click Open to load the template.
Create a New
Batch
To create a new batch:
1. Read the instructions provided with the assay kit you are using.
Follow the kit instructions for any preparations.
2. Click New Batch. The Open Template dialog box opens.
3. Double-click the template you want to apply to the new batch.
The template loads, and the Luminex Batch Setup window
opens. See Figure 27.
