2 removing a meter from a four-wire on the palette, Removing a meter from a four-wire on the palette – Clear-Com Production-Maestro-Pro User Manual
Page 50
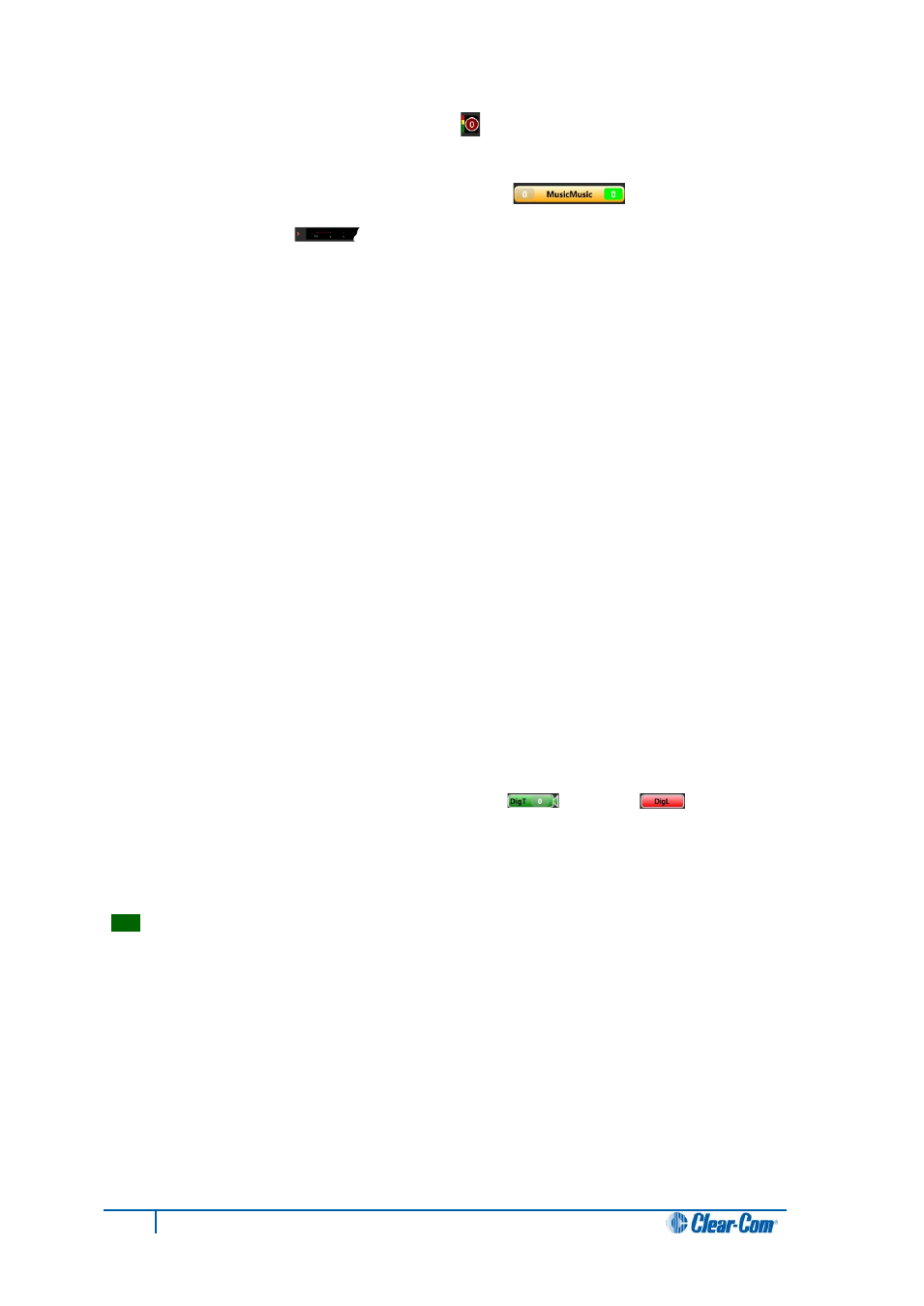
3. To add an output meter, drag the meter [ ] from the Configure Palette toolbar to the
right-hand side of the four-wire.
The right-hand side of the four-wire turns
green
[ ].
The meter scale [ ] is displayed at the bottom of the four-wire.
Note:
You cannot perform output level metering on ports that are not on the same system as the
LMC-64 card.
If you are performing cross-system metering in a fiber-linked Eclipse system (the port being
metered and the LMC-64 card are in different matrices), Clear-Com recommends placing the
LMC-64 card in the matrix where most metering is likely to occur.
4.20.2
Removing a meter from a four-wire on the palette
To remove a meter from a four-wire port on the palette:
1. Go to Configure Palette.
2. Drag the audio meter away from the four-wire and drop it on the palette.
4.20.3
Adding a meter to a four-wire on the canvas
(pre-populated Port Viewer)
You can add a meter to a four-wire that has been dragged to the canvas, to form a pre-populated
Port Viewer.
You can find a list of the available four-wires under the four-wire tab of the palette in Configure
Canvas. All the four-wire ports present in the system configuration are displayed under the four-wires
tab, except four-wire ports configured as either monitors [ ] or idents [ ].
Important note:
You cannot add a meter to an unpopulated (empty) Port Viewer, even after you have assigned a
four-wire to that viewer. You can meter activity on this kind of viewer, however, by using the dynamic
(cursor) meter (see 4.20.7 Dynamic meter).
Tip:
For more information about pre-populated and unpopulated (empty) Port Viewers, see 4.18 Port
50
Eclipse Production Maestro Pro User Guide
