eLine Technology SIP-FB User Manual
Page 14
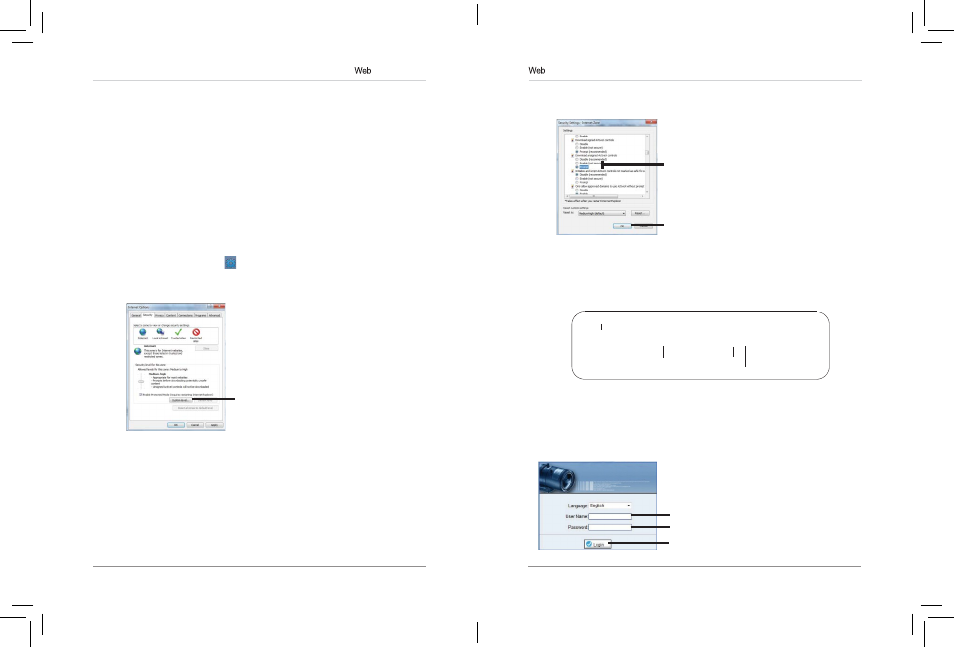
17
18
Configuration
3. Under Download unsigned ActiveX controls, click Prompt
(recommended) or
Enable.
Select Enable or Prompt under
Download unsigned ActiveX controls
Click OK
4. Click OK. Click OK again to save changes.
Step 2 of 2: Log into camera:
1. Connect the camera to your local network and find the camera’s IP
address. See “4. Finding the Camera’s IP Address” on page 7.
2. Enter the camera’s IP address in the address bar in the following format:
http://
http://
192.168.0.120
:
80
IP address
Colon
HTTP port number
NOTE: You can also connect to the camera using a DDNS address (DDNS
setup and port forwarding required; see “5. Configuring Remote
Connection” on page 10 for details).
3. Under User Name and Password, enter the camera’s User Name
(default:
admin) and Password (default: admin) and click Login.
Enter Camera User Name (default:
admin)
Enter Camera Password (default:
admin)
Click Login
Configuration
4. The main screen for the camera web interface opens. From here you can
view and configure the camera.
NOTE: If you do not see video from the camera, make sure your computer
has the latest version of Adobe Flash Player installed (visit
http://
www.adobe.com/
to download the latest version). After installing Flash
Player, restart your browser and reconnect to the camera.
6.3 Internet Explorer® Setup
Step 1 of 2: Change Internet Explorer security settings for ActiveX®:
1. Open Internet Explorer and open the Security tab.
•
Internet Explorer 8: Click Tools > Internet Options and select the
Security tab.
•
Internet Explorer 9: Click
> Internet Options and select the Security
tab.
2. Click Custom Level.
Click Custom level
eLineTechnology
