17 capturing an animated logo, 18 logos input setup menu, 19 working with logos – Analog Way SmartMatriX2 User Manual
Page 60: 20 logos as layer, 21 creating presets
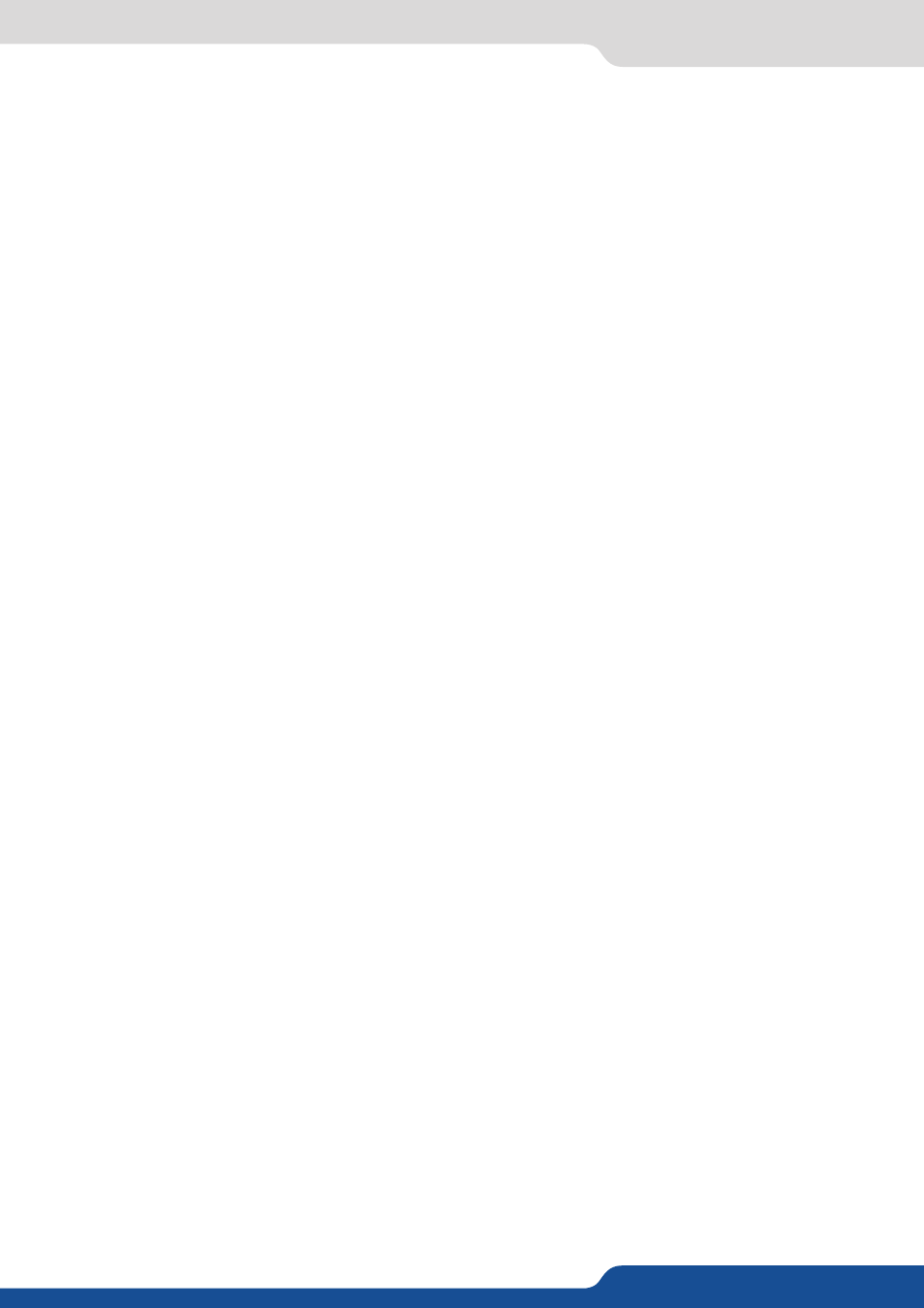
60
8.2.17 Capturing an animated logo
• Capturing a “logo” is limited to a small percentage of the output resolution. To capture and display a full
screen image, use the still “frame”.
8.2.17 Capturing an animated logo
To capture animated logo, display the exact content you want to save on the Program screen, you can use the
freeze button. Then follow this step:
Logos/Frames menu > Record Anim menu > Set up your Anim > Store menu > logo#
To set up your animation, you have several features available:
- Position / Size Adjustment
- Keying type
- Luma / Chroma key
- Recording time
- Cut out color
Select the animated logo #8 and wait until the unit finishes saving. Your animation is now saved and you can
use it through the background logo button.
Only one animated logo can be saved in the SmartMatriX².
8.2.18 Logos input setup menu
In the logos/frames menu, the logos can be deleted in the Erase menu:
Logos/Frames menu > Erase menu > Select Logo#
8.2.19 Working with logos
A simple or animated logo can be manipulated through the front panel. On the front panel, the logo# are
associated to the input# respectively. To assign a logo# to the logo layer:
Press Logo1 Layer button > Press Input#
Logos #1 to #8 are available directly by the input # button on the front panel.
You can change logos or delete logos on the Preview screen using the same way the layers do:
- Clear:
Press Logo (#1) button > Press Black
- Change:
Press Logo (#1) button > Press another Input#
8.2.20 Logos as layer
Logos are under the layer rules, you will have direct access to settings by pressing the logo layer button. You
have 1 logo layer button available.
You can use the Pos/Size/Zoom adjustment button and the Effect button from the front panel too.
8.2.21 Creating presets
The SmartMatriX² allows the creation of user defined presets very easily. Any setup you have configured on
screen, can be stored into one of the 8 available user presets.
1.
After having configured layers, transitions, logos... on your screen, go to the Preset menu by pressing the
EXIT/MENU button, and select Preset by rotating the scroll knob. Then, press the ENTER button to enter
the Preset sub-menu. Choose Preset Copy by scrolling with the corresponding knob, and press the ENTER
button to access the sub-menu.
2.
In the sub-menu, choose both screens or only Screen 1 or Screen 2 to determine which screen you want to
memorize the preset from, then set the preset memory (#1 to #8) you wish to use as your “User Preset”
(by default, the SmartMatriX² will choose the next available preset in the SmartMatriX² memory).
