7 opening transitions and closing live layers, 8 layer adjustment menu, 9 layers with transitions & borders – Analog Way SmartMatriX2 User Manual
Page 54
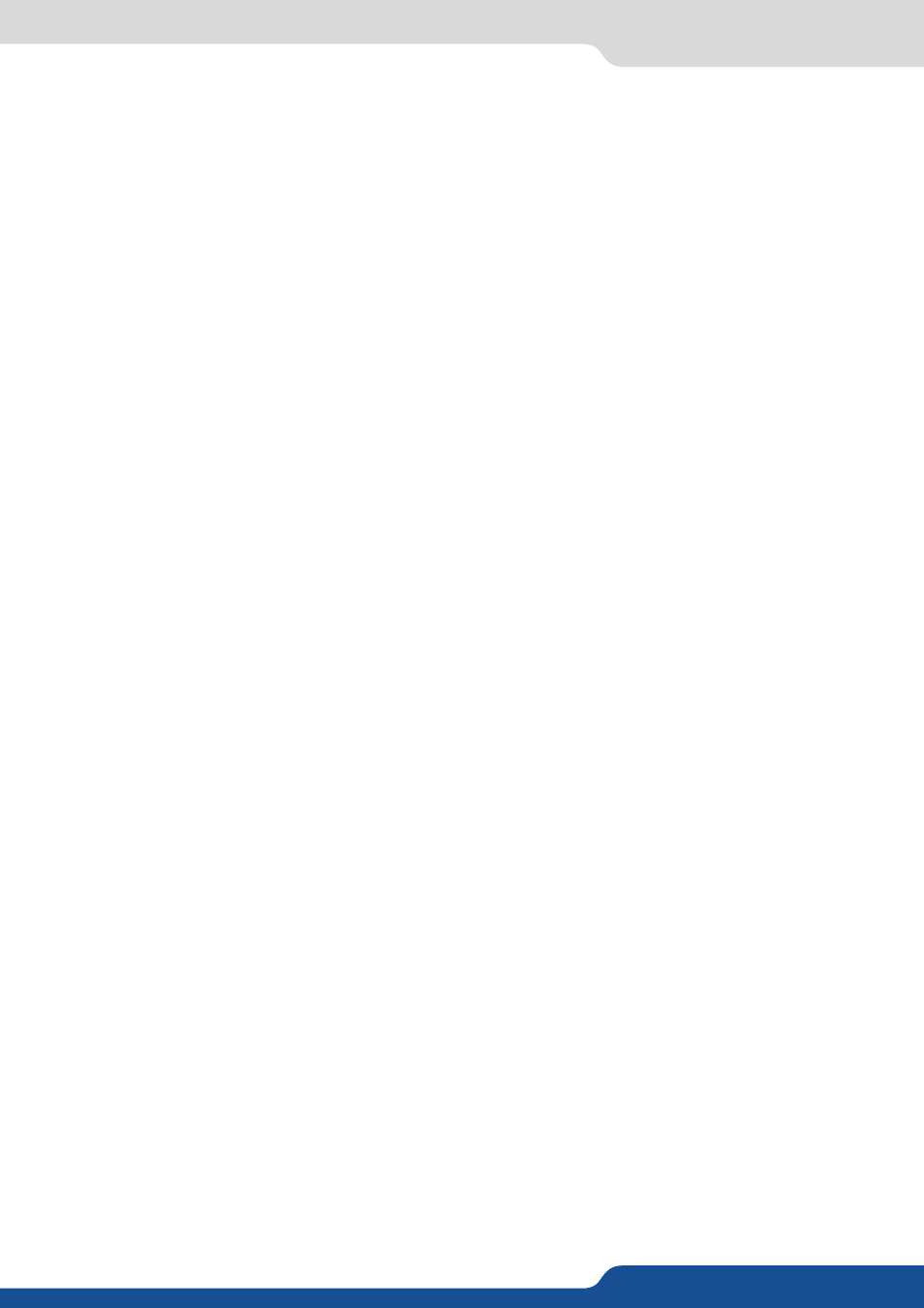
54
Even the logo and frame buttons can access to their own settings, but a logo/frame# has to be affected too.
The Program output can displayed simultaneously up to 5 layers stacked from bottom to top as follows:
- Frame:
one stored frame selected from 8 available,
- Layer A:
one source selected from 10 inputs available,
- Layer B:
one source selected from 10 inputs available,
- Logo 1:
one stored logo selected from 8 available,
- Quick Frame:
one of the 8 frames available.
8.2.7 Opening transitions and closing live layers
When transitioning live layers, depending on how many scalers are in use, the SmartMatriX² TAKE function
will act in one of 3 different ways when transitioning the next preset (Preview) to the current preset (Program):
• TAKE 1 - shot: Case #1
- There are enough scalers for making a transition
- All inputs are locked on to scalers
- There are no contraints for closing before the TAKE
- All opening and closing transitions can be performed simultaneously.
• TAKE 2 - shot: Case #2
- There are enough scalers for making a transition
- All inputs are locked on to scalers before the TAKE
- There are no constraints for closing during the TAKE
- All the necessary closing transitions are performed to free occupied scalers and then the SmartMatriX²
performs all openings (for example, when a frame or a logo needs to be changed, except with Cut effect).
• TAKE sequenced - shot: Case #3
- There are not enough scalers for making a transition
- All inputs are not locked on to scalers
- All the necessary closing transitions are performed to free occupied scalers. The SmartMatriX² locks on to
new sources and performs all openings.
8.2.8 Layer adjustment menu
• To have access to the layer adjustment menu, a source has to be affected to your layer:
Press Layer# button > Press source #
• Once a source is attached to layer, you can have access to the layer adjustment menu:
Press Layer# button
Press TAKE to view the result on the Program screen
• To adjust layers, there is a shortcut on a front panel too:
Press Layer# button > Press ADJ button
8.2.9 Layers with transitions & borders
All the transitions (Cut, Fade or Transitions) are available in the native Matrix mode. You will be able to per-
form powerful transition effects seamlessly. It can depend on your configuration.
The SmartMatriX² has 4 scalers, to understand how your effect will be performed, you need to know how
many scalers are used on your outputs. Don’t forget that you always need one free scaler to perform seamless
transitions.
Example:
8.2.6 Working with layers functions
