Analog Way SmartMatriX2 User Manual
Page 44
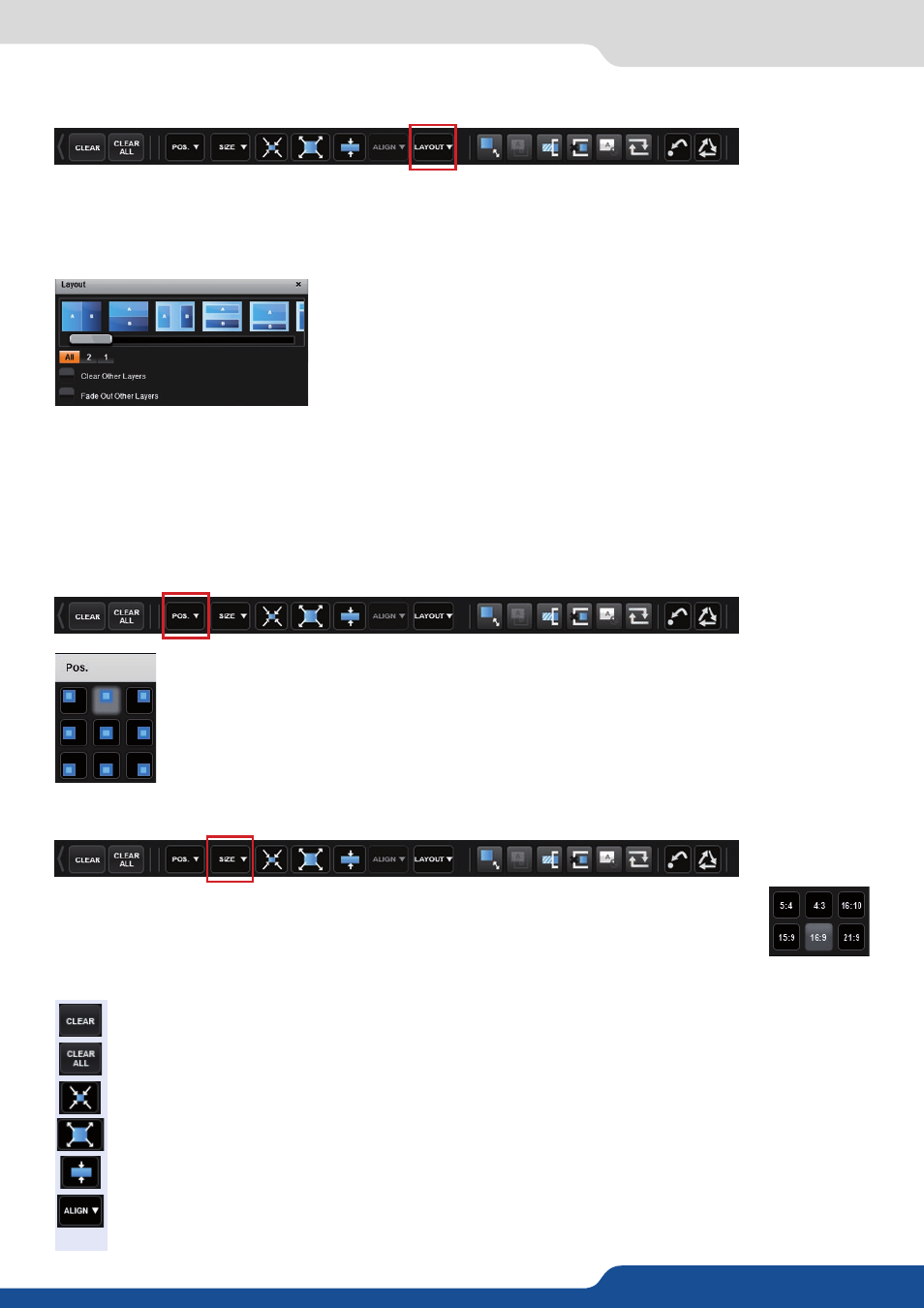
44
7.3.4 Background frame
Layer layout
The layer layout gives you access to several predefined layouts with 2 or 1 PIP already sized and placed into
the output. It can help you to quickly set up 3 PIPs side by side for example. (Number of layers depends on
the used mode.)
Once clicking on the layout button, you have access to the presets with
2, 1 PIPs or all layouts.
Two other options are available below:
- Clear other layers: layers already displayed and not included into the
chosen layout will be cleared
- Fade out other layers: layers already displayed and not included into
the chosen layout will be faded out during the transition. They are still
present on the preset but with a 100% transparency.
After selecting the layout, the changes are applied on the selected screen. The size and position of all layers
are updated. After applying a layout template, you can make further modifications to the layers before Taking
your selections to Program.
Layer position
A layer position shortcut is also available. After having selected a layer, simply click on the
Pos. button to have quickly access to a layer position. Choose the new position. The change
is applied straight away on your preset.
Layer size
You can choose between several aspect ratio. Once selected, the new aspect ratio is applied
on the selected layer.
Other layer adjustments:
- CLEAR BUTTON:
this button allows you to clear the selected layer from your preset,
- CLEAR ALL BUTTON:
remove all layers from your preset,
- CONTENT SIZE:
set layer size to its content size,
- SCREEN SIZE:
set layer size to screen size,
- LAYER SIZE/SOURCE RATIO:
set the layer size to fit the source ratio,
- ALIGN BUTTON:
you need first to select at less 2 layers, then you can align them horizontally or
vertically (use Shift to select 2 layers),
