Step 7: create a display shutdown schedule, Step 7 : create a display shutdown schedule, Software setup, cont’d – Extron Electronics MLC 104 IP Series Setup Guide User Manual
Page 20: Step 7 : create a dsplay shutdown schedule
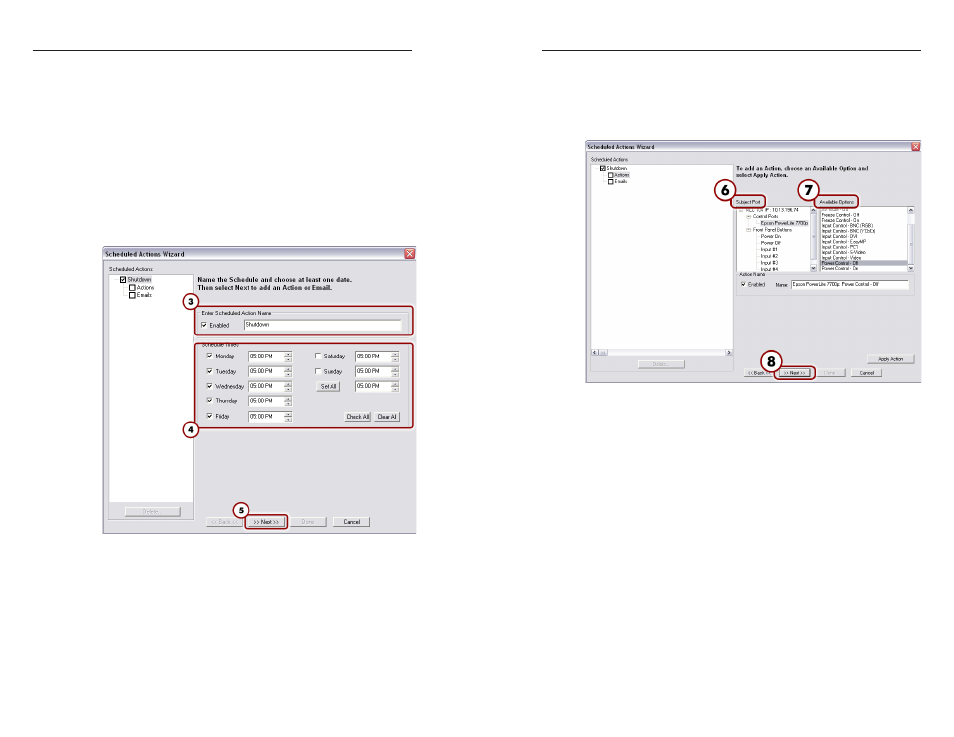
MLC 104 Series MediaLink Controllers • Software Setup
Software Setup, cont’d
3-16
MLC 104 Series MediaLink Controllers • Software Setup
3-17
Step 7: Create a Dsplay Shutdown Schedule
Global Configurator’s (GC) scheduling feature enables you to
schedule actions and events for a selected device. Scheduling
is often useful for setting a projector or other device to shut
down or turn on at a predetermined time (e.g., in a school, all
projectors can be set to power off at 5:00 P.M.).
To schedule a display shutdown:
1
.
Click on the Schedule tab in the Global Configurator
window.
2
.
Click the Add Schedule button below the Scheduled
Actions
window. The Scheduled Actions Wizard dialog
box appears.
Scheduled Actions Wizard
3
.
Enter a name (e.g., Shutdown) in the Enter Scheduled
Action Name
field.
4
.
Indicate the time for the desired action and uncheck
inactive times (e.g., weekend hours when staff are away).
For events that occur at the same time daily, change the
time alongside the Set All button. Click the Set All button
to automatically change all selected days of the week.
5
.
Click Next. This takes you to the actions page, where you
can specify the action.
Display shutdown action selection dialog
6
.
Select the device to be scheduled (for our purposes,
choose the Epson PowerLite 7700p) from the Subject Port
window.
7
.
Select the action Power Control Off from the Available
Options
window, then click the Apply Action button.
8
.
Click Done. The dialog box closes.
