Step 6: configure the front panel buttons, Configuring an input button, Configuring the on and off buttons – Extron Electronics MLC 104 IP Series Setup Guide User Manual
Page 19: Software setup, cont’d
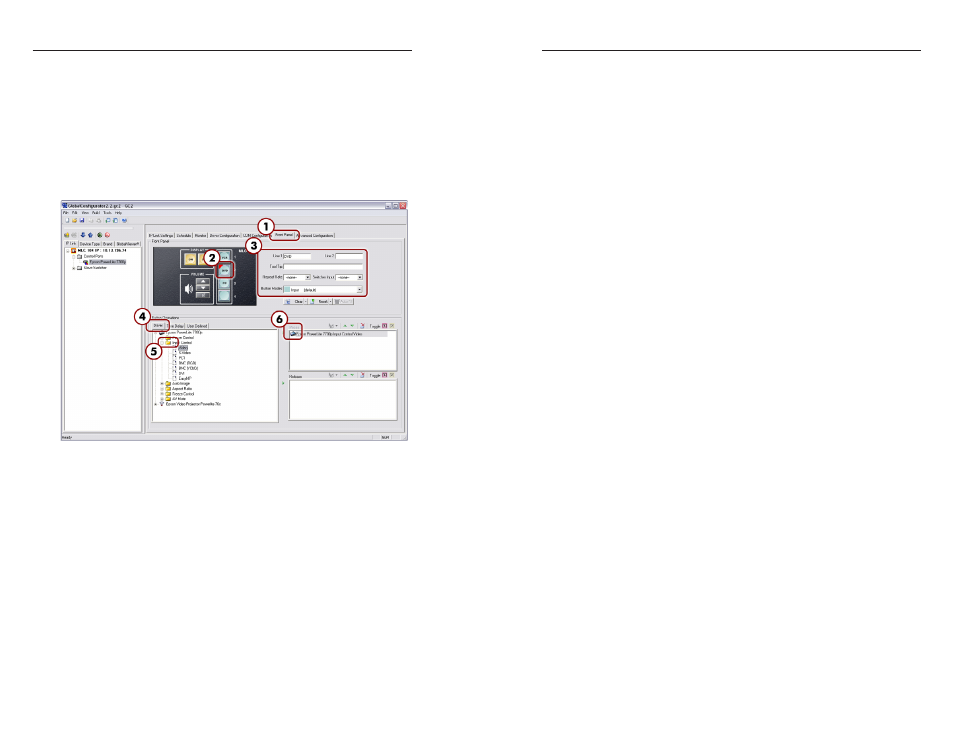
MLC 104 Series MediaLink Controllers • Software Setup
Software Setup, cont’d
3-14
MLC 104 Series MediaLink Controllers • Software Setup
3-15
4
.
Under the Button Operations field, select the Driver tab
and expand the tree under the Epson PowerLite 7700p
projector
icon. A list of possible projector operations
appear.
5.
Expand the Input Control folder to view the input control
options.
6.
Drag the Video icon (under Input Control) over to either
of the right-sided window fields labeled Press or Release.
The one you choose determines whether the command will
activate on the press of the button or on the release of it.
Notice that the Epson PowerLite 7700p projector now
appears under your chosen Press or Release field, and the
DVD button is marked with a red triangle. This indicates
that the DVD button is now configured.
Configurng the On and Off buttons
Grouped within the Display section of the MLC 104 series front
panel, the On/Off buttons can be used to power on or off a
projector.
To configure the on/off buttons, do the following:
1
.
In the window under the Front Panel tab, click the yellow
On
button on the MLC 104 front panel.
2
.
Under the Button Operations field, expand the tree under
the Epson PowerLite 7700p projector icon. A list of
operations appear.
3.
Expand the Power Control folder to view the options.
4.
Drag the On icon to the right-sided window field labeled
Release
. This sets the command to activate on the release
of the button.
N
Failure to configure the On or Off buttons on Release may
cause problems with the PIN Mode feature. Refer to the
MLC 104 User's Manual for details.
Notice that the Epson PowerLite 7700p projector now
appears under the Release field, and the front panel On
button is marked with a red triangle. This indicates that
the On button is now configured.
5
.
To configure the Off button, repeat steps 1 through 4.
Step 6: Configure the Front Panel Buttons
Once the device drivers are added, you can configure the
MLC's front panel buttons. For this exercise, you will configure
Input and On/Off buttons. Additionally, you can modify a
button caption, add a tool tip, set repeat rates, and select button
modes.
N
You can customize any front panel button (DVD, VCR,
On/Off, etc.) on an MLC, but most are shipped with the
most common operations labeled for you.
Front Panel window with configured buttons
Configurng an nput button
Input buttons on the MLC 104 include the following, grouped
together on the MLC front panel: VCR, DVD, PC, and a blank
button for custom use.
N
The steps in the following example require using a serial
port driver.
To configure the DVD button to switch to a DVD player when
pressed, do the following:
1
.
Select the Front Panel tab.
2
.
Choose the green DVD input button.
3.
Notice that the default in Line 1 (a caption field) reads
DVD
. You can change this to a different name, if desired,
and set the tool tip, repeat rate, and button mode, if
applicable.
