Building and uploading a gc file, Step twelve: build the global configurator file, Software setup, cont’d – Extron Electronics IPL T PC1i Setup Guide User Manual
Page 23
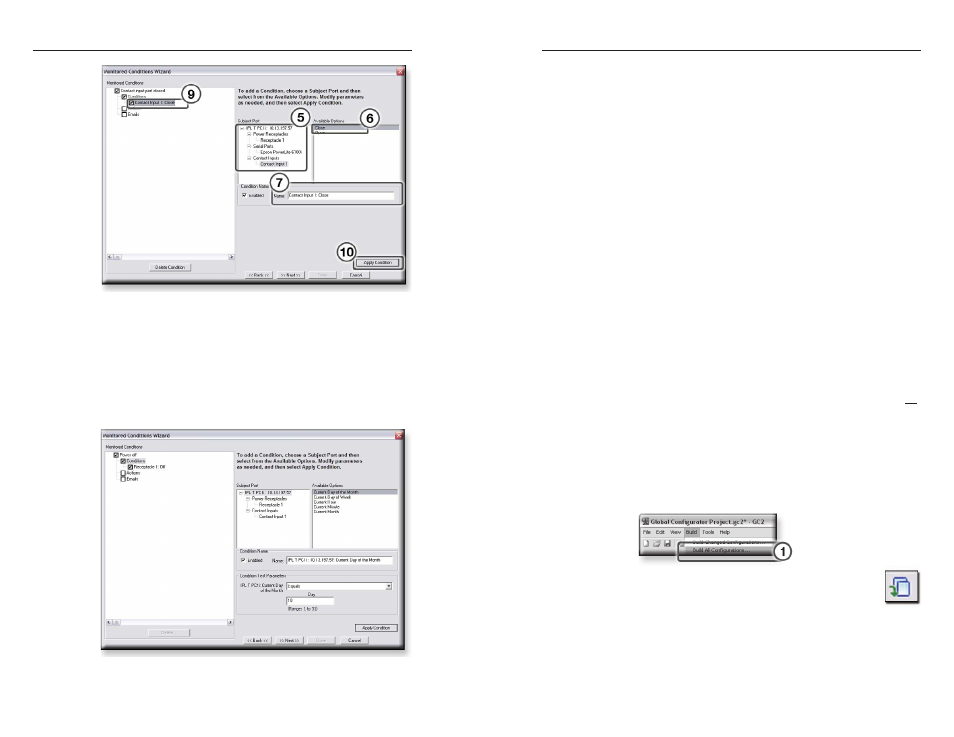
IPL T PC1 Interface • Software Setup
Software Setup, cont’d
3-22
IPL T PC1 Interface • Software Setup
3-23
11.
If desired, follow steps 5 through 10 to add more
conditions. You can select either a port name or the device
name and IP address in the Subject Port field. In the
example below, a "day of the month" condition has been
added.
N
When you add multiple conditions,
all of the conditions
must be met in order for the specified action/e-mail to
occur.
12
. When finished adding conditions, click Next.
13
. If desired, select an action and click Apply Action. If not,
proceed to step 14.
14
. Click Next again if you want to add an e-mail message. If
not, click Done.
15
. If desired, select an e-mail message and contacts, and click
Apply Email/Contacts
.
16
. When finished, click Done. The dialog box closes.
Building and Uploading a GC File
Before a Global Configuration (GC) file is active in the
GlobalViewer interface, the GC file must be “built” and
“uploaded” to a GlobalViewer host device.
The “build” process compiles all of the configuration data you
have entered into the GC file for each A/V network device.
The “upload” process delivers the built (compiled) file to the
GlobalViewer host device.
After the GC file has been uploaded to a host device, you can
launch the GlobalViewer interface by entering the host device’s
IP address in the address field of an Internet browser.
Step Twelve: Build the Global Configurator file.
There are two Build commands:
Build All Configurations
— Compiles configuration data for all
devices in the GC file, including data for devices previously
uploaded to a GlobalViewer host device.
Build Changed Configurations
— Compiles configuration data
only for devices that have been added or changed since the
previous build cycle.
To initiate a “Build (all)” process,
1
.
From the Build menu, select Build All Configurations...,
or
click the Build All Configurations icon (shown
at right).
The Please Wait. Building Configuration(s)... dialog
box opens and displays a progress bar while the GC file is
being built.
