Step three: add a device, Step three: add a device. -6, Software setup, cont’d – Extron Electronics IPL T PC1i Setup Guide User Manual
Page 15
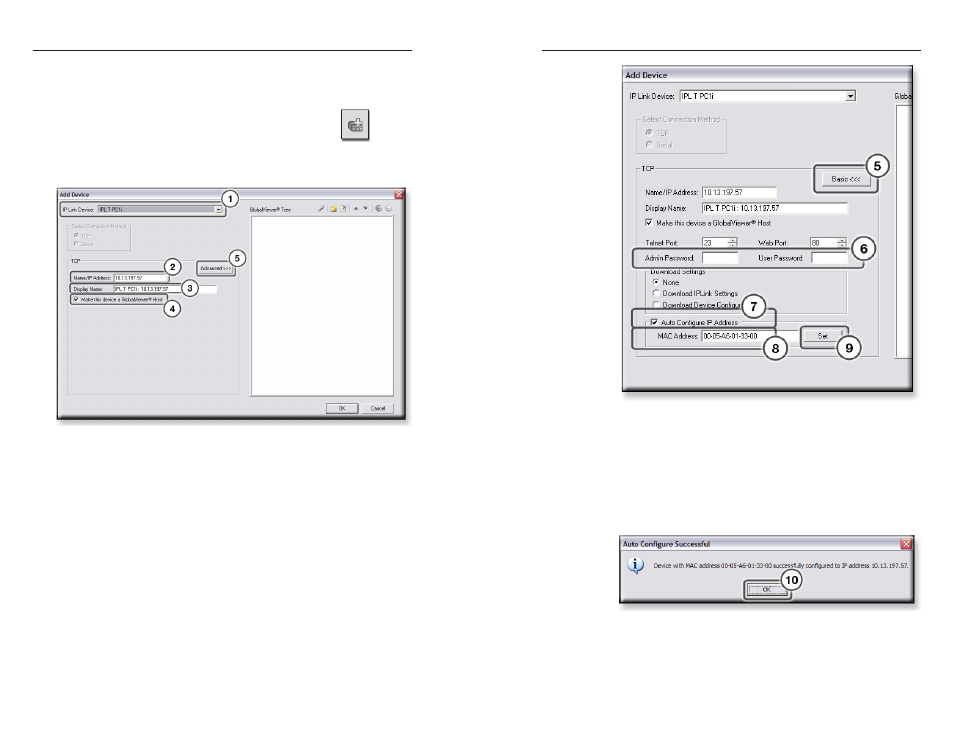
IPL T PC1 Interface • Software Setup
Software Setup, cont’d
3-6
IPL T PC1 Interface • Software Setup
3-7
Step Three: Add a device.
There are four ways to launch the Add Device dialog box:
• Press Ctrl+A on the computer keyboard.
• Select Add Device... from the Edit menu.
• Click the Add Device icon (shown at right).
• Select the Create a Project radio button on the Start Options
dialog box and follow the prompts. The Add Device window
is the second dialog box to open.
With the Add Device dialog box open,
2
.
Enter an IP Address in the Name/IP Address field (or
leave the default address).
3
.
Enter a unique display name of up to 24 characters.
Characters can be A through Z (not case-sensitive),
0 through 9, and/or hyphens (-). No spaces or space
characters are permitted. The first character must be a
letter
. The last character cannot be a hyphen.
4
.
Click Make this device a GlobalViewer Host (if desired).
If you make your device a host, you can access it directly
by entering its IP address on your browser's Address line.
(At least one IP Link device must be a GV host in order for
you to use GC2.3.)
5
.
Click the Advanced button. This opens additional Add
Device screen options, and changes the Advanced button
name to Basic. (If you want to return to the basic screen
options shown above, click the Basic button.)
6
.
If the device you are adding is password protected, enter
the appropriate admin and user passwords. (The default
condition is no admin or user password).
7
.
Select the Auto Configure IP Address check box.
8
.
Enter the device’s MAC address (found on the UID label
on the rear of the device).
9
.
Click Set. The Auto Configure Successful prompt is
displayed.
10
. Click OK.
