Assigning an ir driver, Assigning an ir driver -14, Software setup, cont’d – Extron Electronics IPL T PC1i Setup Guide User Manual
Page 19
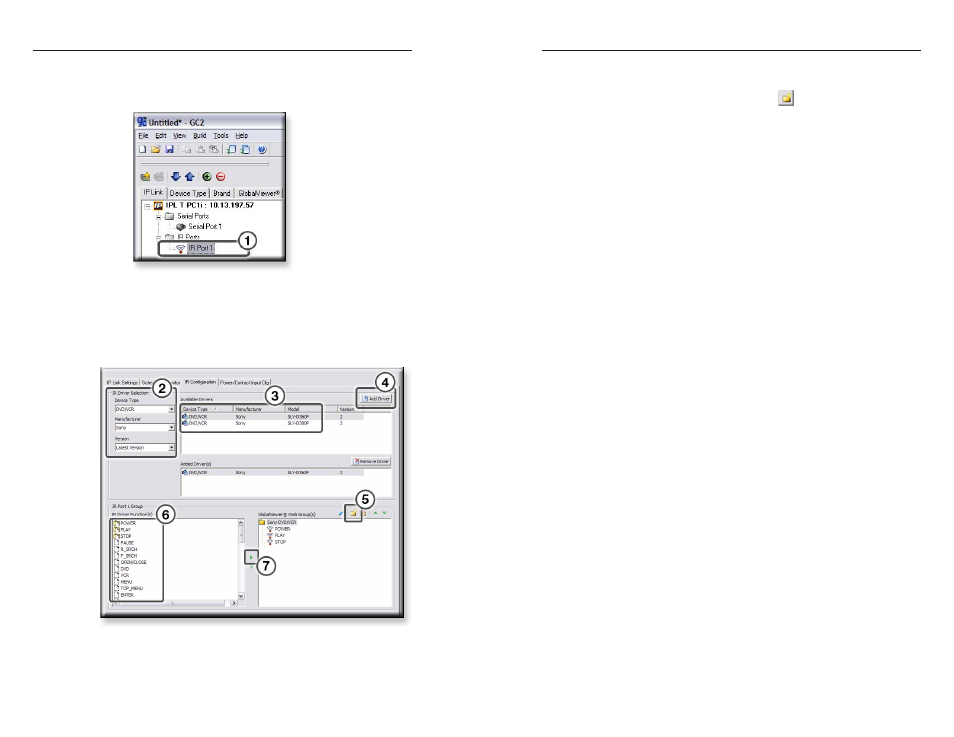
IPL T PC1 Interface • Software Setup
Software Setup, cont’d
3-14
IPL T PC1 Interface • Software Setup
3-15
5
.
Create a group folder for your output device functions:
a
. Click the Add folder icon (
) above the
GlobalViewer
®
Web Group(s) section. A folder icon
with the name Group Folder appears in the tree
window.
b
. Give this folder a name, preferably the name of the
device for which you added the driver in step 4.
6
.
Select IR driver functions for your output device:
a
. Make sure that the folder you added in the Web
Group(s) section is highlighted.
b
. In the IR Driver Function(s) (left) section, click on one
or more functions that you will want to monitor and/
or schedule on the output device. (To select multiple
functions, hold down the Ctrl key while clicking on
each function name.)
7
.
Click the green right-arrow button at the right of the IR
Driver Functions section. The functions you selected are
listed below the selected folder in the GlobalViewer
®
Web
Group(s) section.
Assigning an IR driver
To assign a device driver to the IR port,
1
.
In the IP Link tree view area, click on an IR port name.
The IR Configuration tab is displayed.
2
.
In the IR Driver Selection field, select a device type,
manufacturer, and Version from the drop-down boxes.
3
.
Select an available driver.
4
.
Click Add Driver.
