Step nine: assign device drivers, Assigning a serial driver, Assigning a serial driver -13 – Extron Electronics IPL T PC1i Setup Guide User Manual
Page 18: Software setup, cont’d
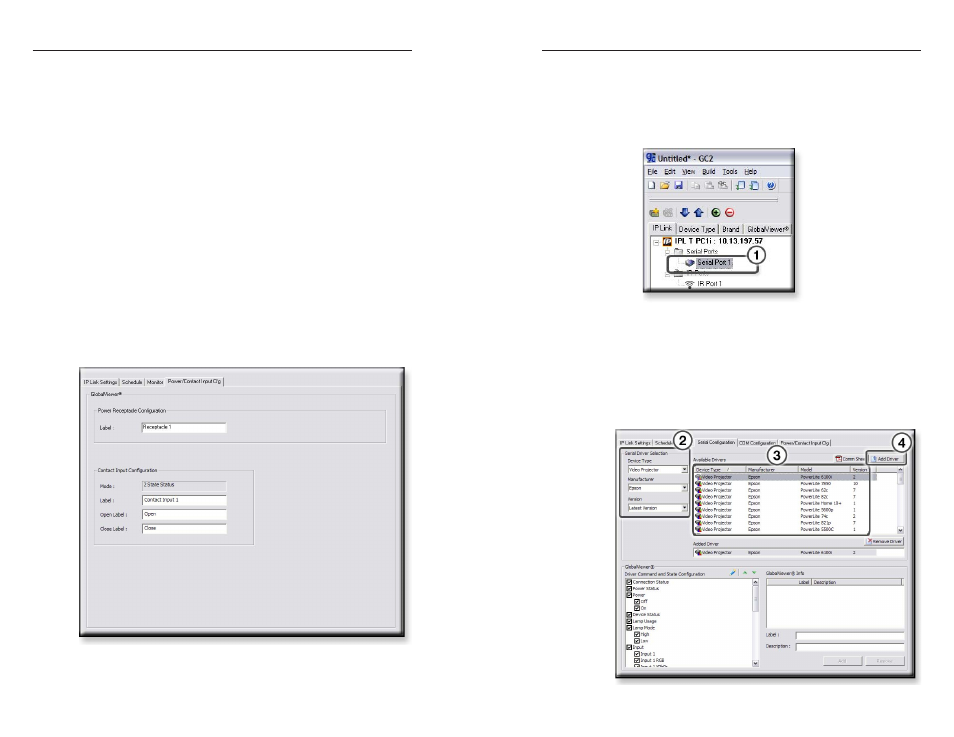
IPL T PC1 Interface • Software Setup
Software Setup, cont’d
3-12
IPL T PC1 Interface • Software Setup
3-13
4
.
Repeat steps 2 and 3 to create additional e-mail messages
as needed.
5
.
When finished adding e-mail messages, click Done.
Step Eight: Enter output receptacle and contact
input port labels.
If you want to change the labels that will appear on the Power
Receptacle Configuration and Contact Input Configuration
screens in GlobalViewer, select the Power/Contact Input Cfg tab.
Type in your changes in the available fields:
Power Receptacle label
— In the Power Receptacle
Configuration field, enter a name for the PC1's output
receptacle. (The default label is "Receptacle 1.")
Contact Input label
— In the Contact Input Configuration
field, enter names for the contact input port and for its
open and closed (shorted to ground) conditions. (The
default name label for this port is "Contact Input 1"; the
labels for its two possible conditions are "Open" and
"Closed.") The Mode label reflects the port setup and
cannot be changed.
•
•
Step Nine: Assign device drivers.
The Serial Configuration tab and the IR Configuration tab allow
you to assign a device driver to the PC1 serial and/or IR port.
Assigning a serial driver
1
.
In the IP Link tree area, click on a serial port name.
The Serial Configuration tab is displayed
2
.
In the Serial Driver Selection field, select a device type,
manufacturer, and version from the drop-down boxes.
3
.
Select an available driver.
If desired, you can click the Comm Sheet button to view a
Communication Sheet with information about your device.
4
.
Click Add Driver.
