6 assign button, How to assign keywords to one or several clips, Ssign – EVS IPDirector Version 5.6 - May 2009 Part 3 User's Manual User Manual
Page 21: Utton
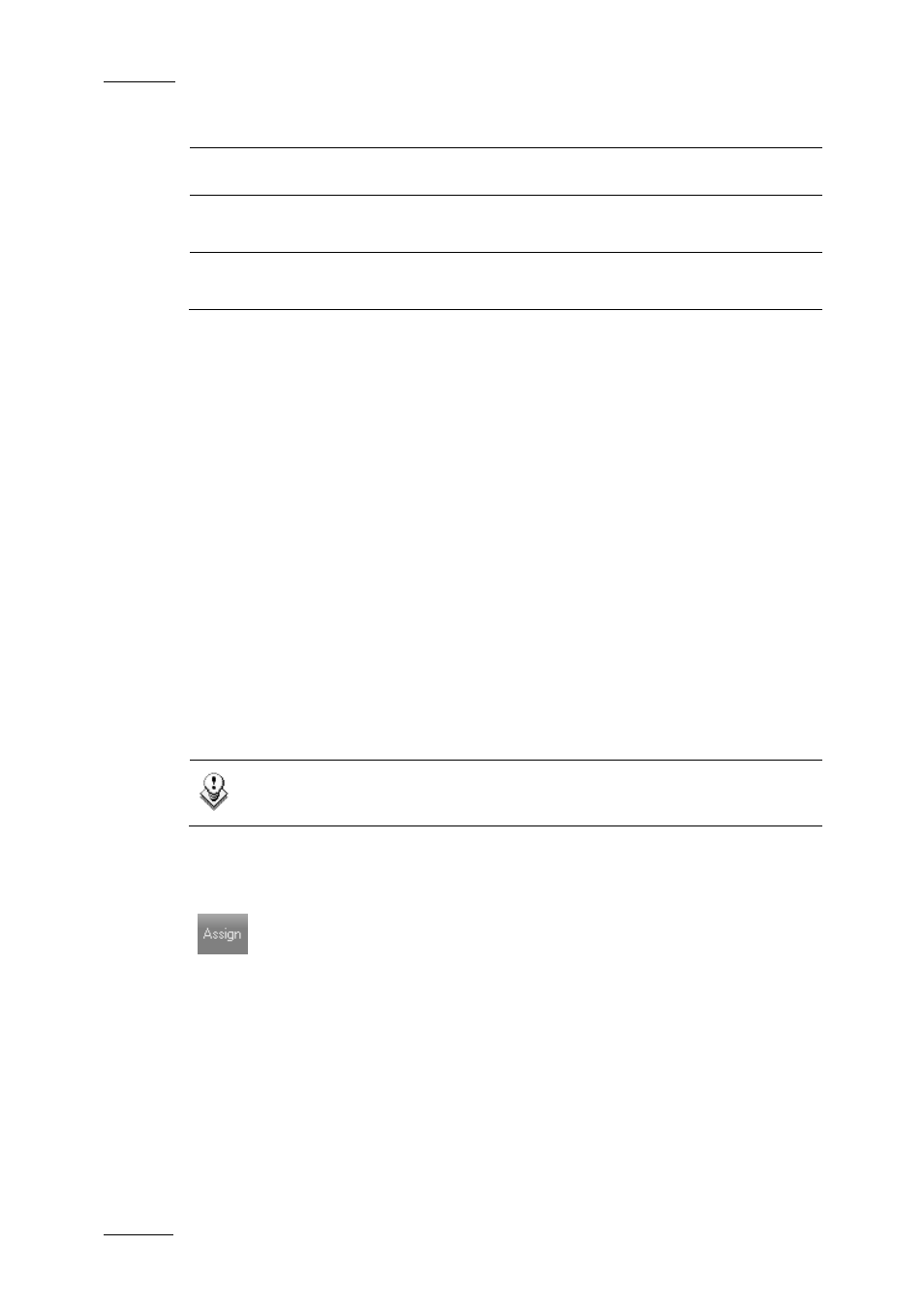
Issue 5.6.D
IPDirector Version 5.6 – User Manual – Part 3 – Browsing
EVS Broadcast Equipment – May 2009
10
Option Description
Available for administrators and users with appropriate user
rights.
My transfer only
When enabled, this option will make sure that you can only
see the transfers that you initiated.
Clip element
association
Enables to manually associate a clip element to an existing
clip with matching TC. See procedure hereafter.
How to Manually Associate a Clip Element to an Existing Clip
To manually associate a clip element and an existing clip with matching TC,
proceed as follows:
1.
In the Database Explorer grid, select a clip.
2.
In the Database Explorer Tools menu, select Clip Element Association.
The Clip Element Association window opens.
3.
Drag the clip line on the Name field of the Clip Element Association window.
Fields are automatically filled with clip information.
4.
In the Database Explorer grid, select a clip element.
5.
Drag the clip element line on the right pane of the Clip Element Association
window.
The association is created.
Note
Both LTC and USER TC must match for the association to be accepted.
2.3.6 A
SSIGN
B
UTTON
The Assign button is used to assign keywords to one or several clips. It can be
activated in Clip, Clip element or bins/clips branches of the Database Explorer.
H
OW TO
A
SSIGN
K
EYWORDS TO
O
NE OR
S
EVERAL
C
LIPS
To assign keywords to one or several clips, proceed as follows:
1.
Select a clip or clip element in Clip, Clip element or bins/clips branches of
the Database Explorer grid.
2.
Click the Assign button. It turns orange to indicate that the Assign mode is
