Acroprint Attendance Rx User Manual
Page 57
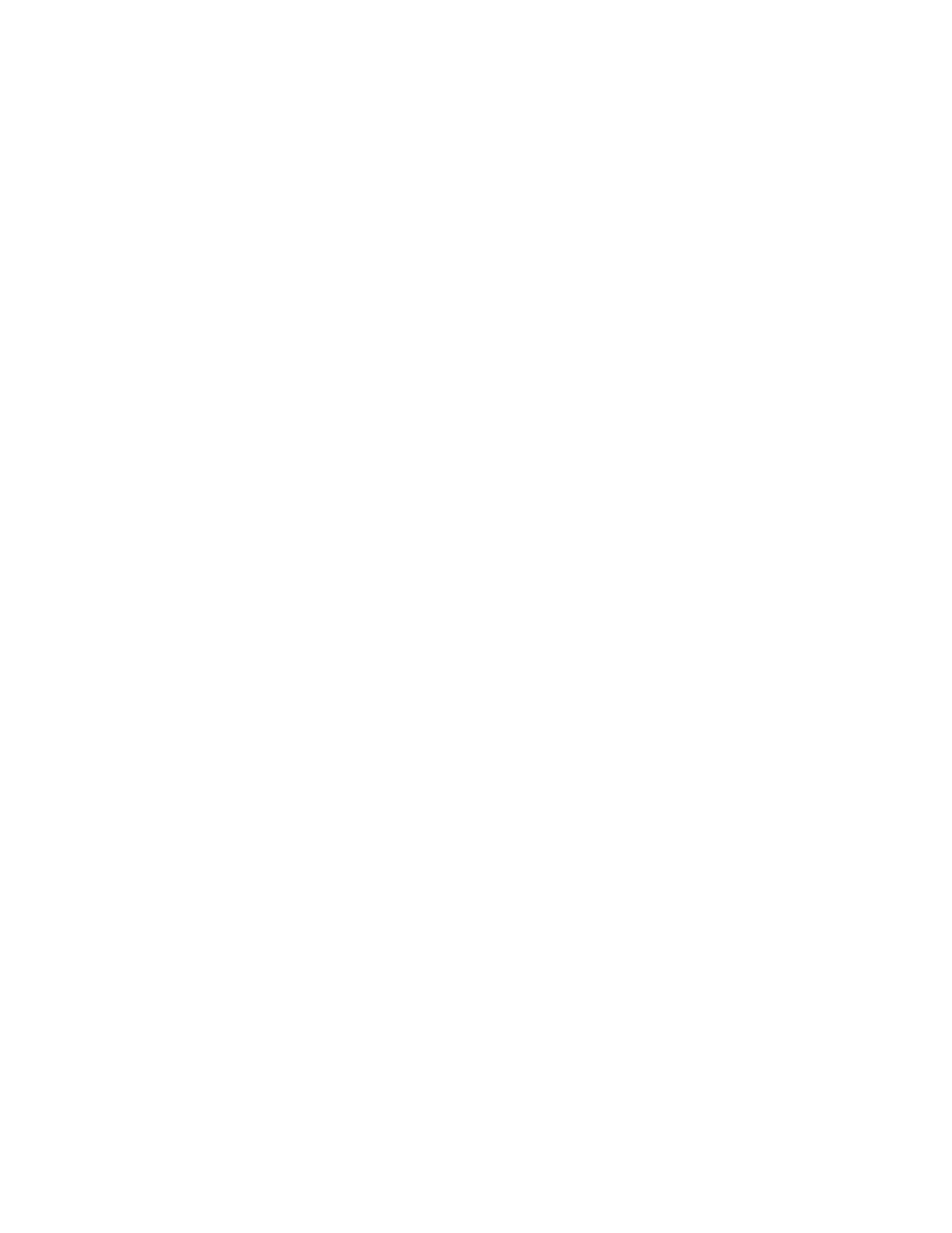
Importing Attendance Rx data into Peachtree Complete
Accounting
To import your Attendance Rx employee time card data to Peachtree Complete Accounting,
you must first follow the instructions found in Setting up Peachtree Complete Accounting to
Import Time and Attendance Data and Exporting Time and Attendance data to a Peachtree
Complete Accounting import file to create a Peachtree Complete Accounting compatible file.
After creating a Peachtree Compatible file from Attendance Rx data, go to the Import/Export
form in your Peachtree Complete Accounting software and create a new export format
including all fields and with "Field Headers in first Record" selected. Then selected the file
and execute the import.
Setting up Peachtree Complete Accounting Version 7.0
Inventory Items
You must set up inventory item(s) that are associated with REG, OT1, OT2, VAC,HOL, SIC and
OTH hourly wages. Normally, this is one item but may be defined individually for each level.
Please see Peachtree Accounting help for instructions on setting up Employee Time slip Items.
Employees
Before you can import Time Card data to Peachtree Complete Accounting, you must make sure
that the employee IDs assigned to the employees in Peachtree matches the Export IDs for each
of the employees defined in the Attendance Rx software.
Mismatched employee ID's will generate an error when attempting to import to Peachtree
Complete Accounting and may cause unexpected results.
Also, for each employee, you must enter Pay Rates for the 3 levels of the inventory item
associated with hourly wages along with vacation, holiday, sick and other wages. By default,
the first pay level will receive imported REGULAR hours, the second will receive imported
OVERTIME1 hours and the third will receive imported OVERTIME2 hours. The vacation, holiday,
sick and other wages levels must be set according to the desired outcome.
