Using the time clock – Acroprint ATR360 Top Loading Time Card Recorder with Fingerprint & Proximity Badge User Verification User Manual
Page 14
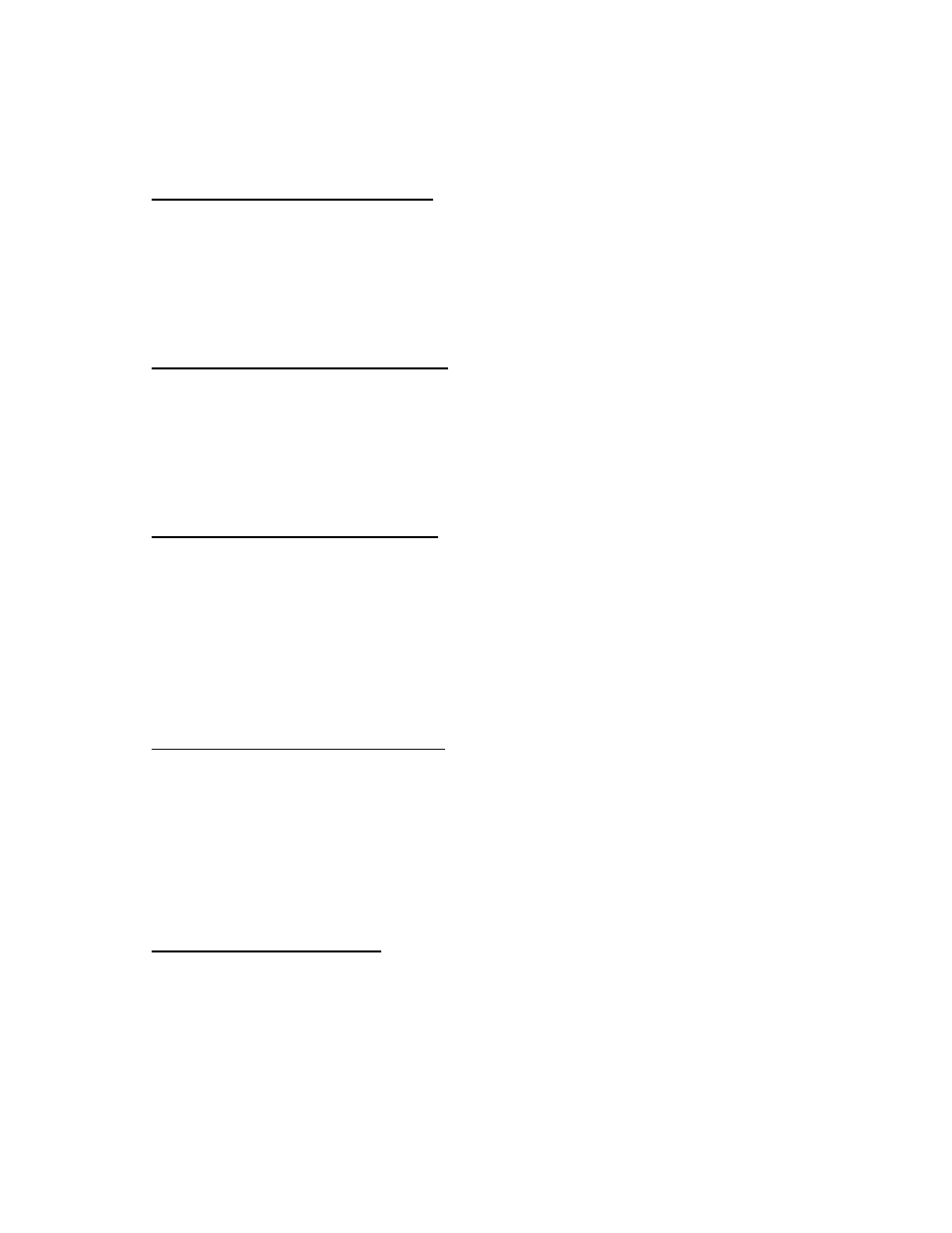
Page 11 of 26
Using the Time Clock
Using the Time Card to Clock In
1. When clocking in P1, P3 or P4 must be selected
2. Insert the time card with the current week facing you and the card in the upright
position
3. The time card will automatically feed into the time clock and print the correct time
4. Remove the time card
Using the Time Card to Clock Out
1. When clocking out P2, P4 or P5 must be selected
2. Insert the time card with the current week facing you and the card in the upright
position
3. The time card will automatically feed into the time clock and print the correct time.
4. Remove the time card
Using a Finger Print to Clock In
1. When clocking in P1, P3 or P4 must be selected
2. Insert the time card with the current week facing you and the card in the upright
position
3. Using a registered finger place the finger on the finger print reader. If the finger
print is accepted the time card will automatically feed into the time clock and print
the correct time.
4. Remove the time card
Using a Finger Print to Clock Out
1. When clocking out P2, P4 or P5 must be selected
2. Insert the time card with the current week facing you and the card in the upright
position
3. Using a registered finger place the finger on the finger print reader. If the finger
print is accepted the time card will automatically feed into the time clock and print
the correct time
4. Remove the time card
Using a Badge to Clock In
1. When clocking in P1, P3 or P4 must be selected
2. Insert the time card with the current week facing you and the card in the upright
position
3. Scan the badge by placing it in front of the badge scanner, if the badge is
accepted the time card will automatically feed into the time clock and print the
correct time
4. Remove the time card
