Entering names, Ing a name, P. 34, on selecting an icon – Yamaha M7CL-32 User Manual
Page 34
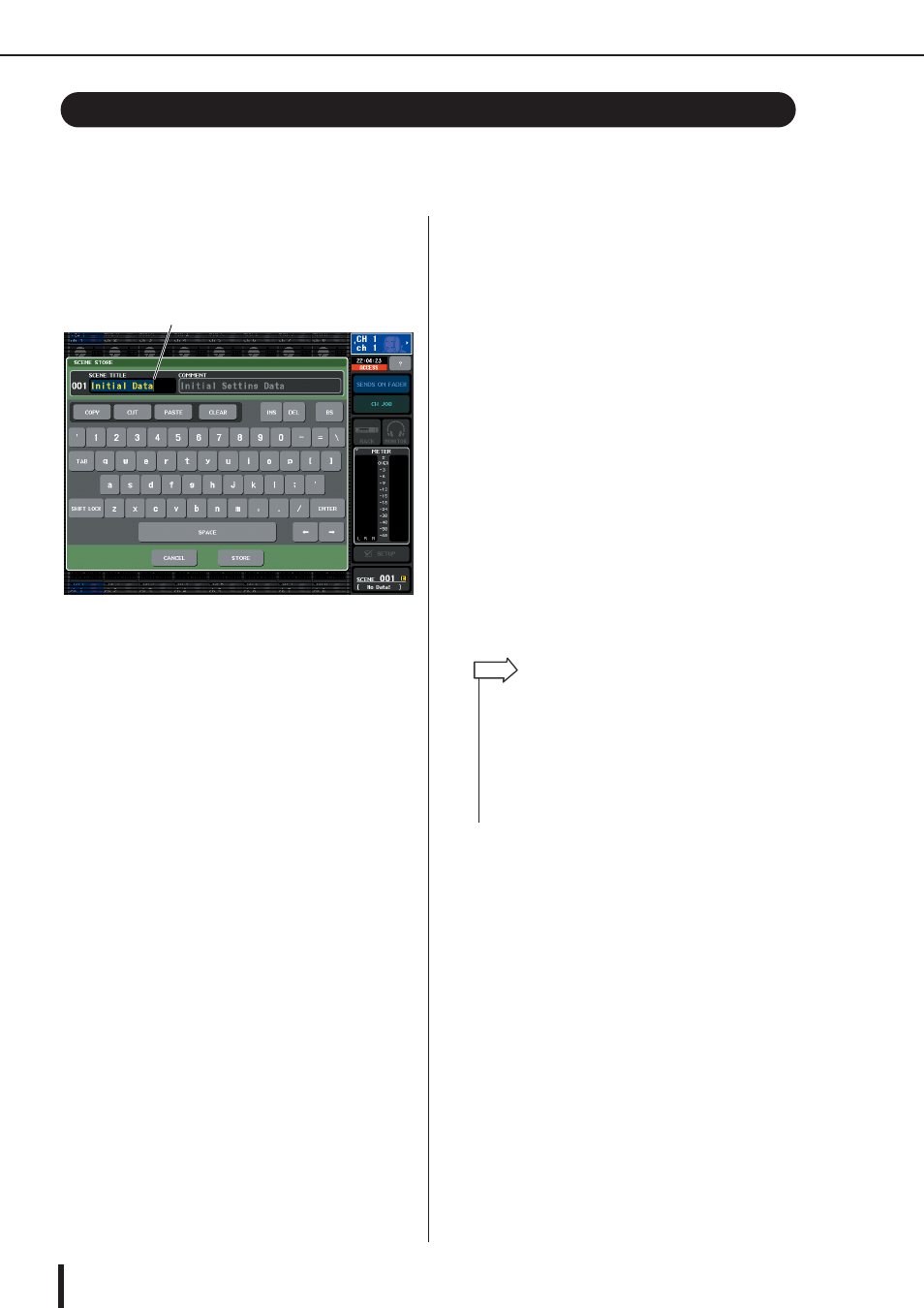
M7CL Owner’s Manual
Entering names
34
On the M7CL you can assign a name to each input channel, output channel, and DCA group,
and assign a title to scene and library data when saving it.
To assign a name, you will use the keyboard window shown in the screen.
1
Access the screen for assigning a name.
The illustration shown below is an example of the
SCENE STORE window used to enter a scene title or
comment.
The box that shows the characters you’ve entered will
display a vertical line called the “cursor,” which indi-
cates the current position.
2
Use the keyboard window in the touch
screen to enter the desired characters.
When you press a character in the keyboard window,
the corresponding character will be entered in the box,
and the cursor will move to the right.
3
Input the subsequent characters in the
same way.
When inputting characters, you can use the following
buttons in the keyboard window.
●
COPY button
Copies the string of characters that are selected
(highlighted) in the text box.
●
CUT button
Deletes and copies the string of characters that are
selected (highlighted) in the text box.
●
PASTE button
Inserts the string of characters copied by COPY or
CUT at the cursor location (or overwrites the cur-
rently selected range of characters).
●
CLEAR button
Deletes all characters that have been input in the text
input box.
●
INS button
Inserts a space (blank) at the cursor position.
●
DEL button
Deletes the character at the right of the cursor (or the
string of characters selected in the text box).
●
BS button
Deletes the character at the left of the cursor (or the
string of characters selected in the text box).
●
TAB button
This button accesses the next selectable item. For
example in the SCENE STORE window you can use
this button to switch between two text input boxes,
and in the PATCH/NAME window you can use this
to switch channels.
●
SHIFT LOCK button
Switches between uppercase and lowercase alpha-
betical characters. You can enter uppercase charac-
ters and symbols while this button is on, and
lowercase characters and numerals while this button
is off.
●
ENTER button
Finalizes the name you entered. In the SCENE
STORE window, this has the same effect as pressing
the STORE button.
4
When you’ve entered the name, press the
STORE button or the ENTER button.
The name you entered will be applied.
Entering names
cursor
• This basic procedure also applies in screens where you enter
names for channels or other library items. When you enter a
name for a channel, your input will be reflected immediately
without your having to press the ENTER button.
• By pressing inside the text entry box, you can move the input
position to the location you pressed. If you select a region of
characters you’ve entered in the box and then enter a new
character, the newly entered character will overwrite the
selected region.
HINT
