Yamaha M7CL-32 User Manual
Page 101
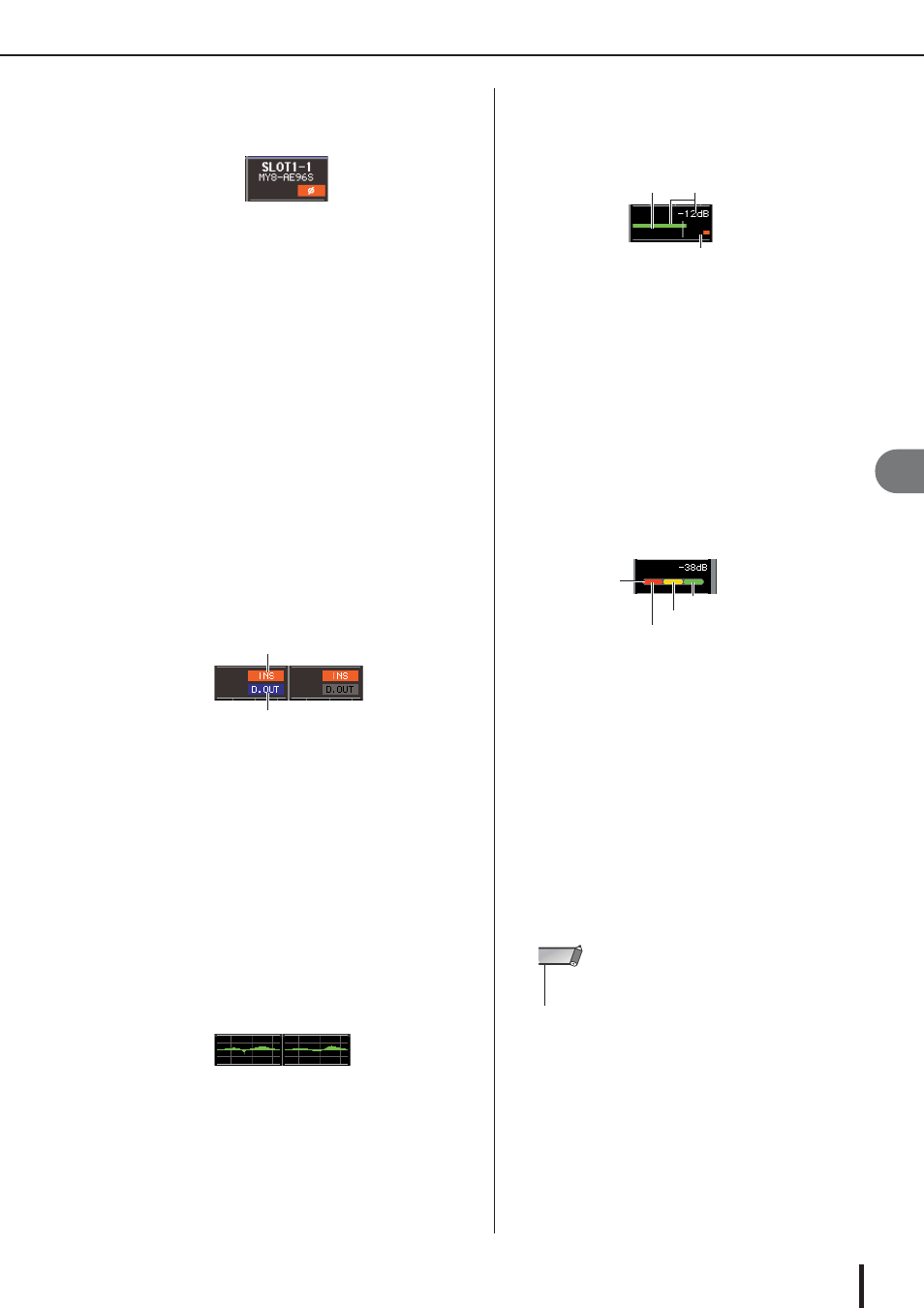
Operations in the Centralogic section
M7CL Owner’s Manual
Oper
ations in the Centr
alogic section
8
101
If the channel is patched to an input port that has no head
amp, or to the rack (internal effect or GEQ), the port
name, number, and phase are shown.
If you want to switch the phantom power on/off, switch
the phase between normal/reverse, or change the input
port patching for each channel, press the HA/PHASE field
(if the GAIN knob is displayed, press the knob to select it
and then press the knob once again) to access the HA/
PATCH popup window. (For details on the popup window
●
Changing the output patching (output chan-
nels only)
From the OVERVIEW screen, you can change the output
port that’s patched to an output channel by pressing the
OVERVIEW screen’s OUTPUT PORT field to access the
PATCH/NAME popup window. (For details on the popup
window
●
Making settings for Insert (other than ST IN
channels / monitor) or Direct Output (INPUT
channels only)
In the OVERVIEW screen, you can use the INSERT /
DIRECT OUT field to make settings related to Insert and
Direct Output. This field includes the following items.
1
INS
This indicates the insert on/off status.
B
D.OUT (INPUT channels only)
This indicates the direct output on/off status.
To make details settings for Insert or Direct Output, press
the INSERT/DIRECT OUT field to access the INSERT/
DIRECT OUT popup window (8 ch). (For details on the
popup window
●
Making ATT/HPF/EQ settings
In the OVERVIEW screen, you can use the EQ graph field
to make settings for the ATT (attenuation), HPF (high pass
filter), and EQ of each channel.
When you press the EQ graph field, the ATT/HPF/EQ
popup window (1 ch) will appear. In this window you can
use the on-screen buttons and the multifunction encoders
to control all of the ATT/HPF/EQ parameters. (For details
on the popup window
●
Making Dynamics 1/2 settings
In the OVERVIEW screen, you can use the DYNAMICS 1/
DYNAMICS 2 fields to make Dynamics 1/2 settings for
each channel. These fields include the following items.
1
Input level meter
This green bar graph shows the level of the signal after
it has passed through dynamics processing.
B
GR meter
This orange bar graph indicates the amount of gain
reduction produced by the dynamics processor.
C
Threshold
The vertical line indicates the currently-specified
threshold value and its approximate position in the GR
meter.
Only if GATE is selected as the type, the
1
–
2
areas will
change as follows.
D
GATE indicator
This indicator shows the operating status of the gate.
The following segments will light according to the
presence or absence of signal passing through the gate,
and according to the open/closed status of the gate.
• Red........... This will light if no signal is passing
through Dynamics 1 (gain reduction
amount = 30 dB or more).
• Yellow ...... This will light if the signal is passing
through Dynamics 1 and the gate is
even slightly closed (gain reduction
amount = less than 30 dB).
• Green ....... This will light if the signal is passing
through Dynamics 1 and the gate is
open (gain reduction amount = 0 dB).
If you want to control Dynamics from the OVERVIEW
screen, press the DYNAMICS 1/2 field to open the
DYNAMICS 1 / DYNAMICS 2 popup window (1 ch).
(For details on the popup window
2
1
1
3
2
4
Red
Yellow
Green
• The DYNAMICS 2 field of the OVERVIEW screen is available
only if an input channel is selected.
NOTE
