Maintenance, Cleaning the scanner glass, Troubleshooting – Xerox 7600 User Manual
Page 74
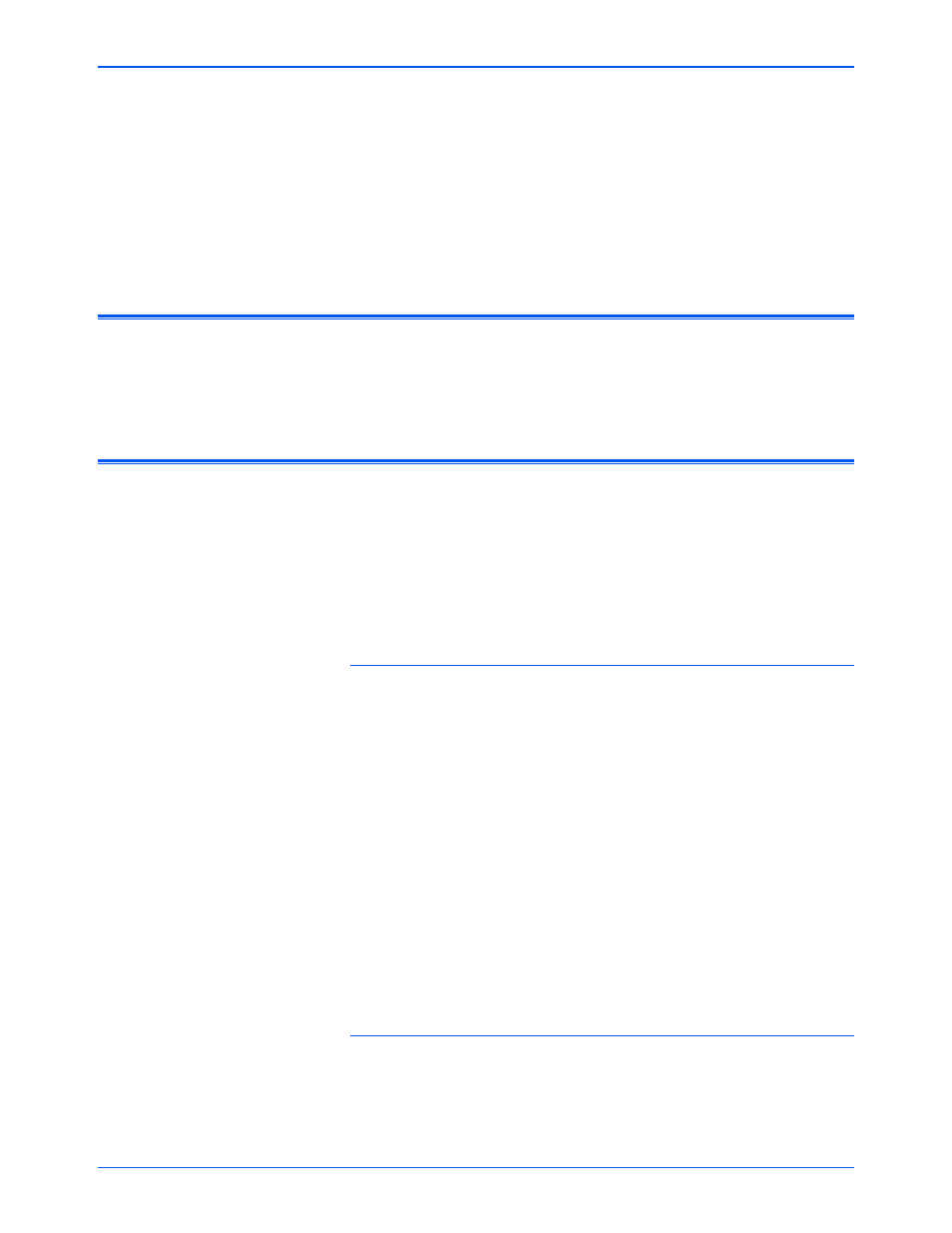
Xerox 7600 Scanner User’s Guide
69
Maintenance
Maintenance
This section contains information about cleaning, troubleshooting,
uninstalling, and scanner specifications.
Cleaning the Scanner Glass
Scanning items that have excessive amounts of dirt or dust may dirty the
glass. To ensure the best quality scanned item, wipe the scanner glass
with a soft clean cloth to rid the glass of dust or other debris.
Troubleshooting
In addition to the troubleshooting information contained in this section,
please see the Readme file on your installation CD. The Readme file
contains additional information that may help you diagnose problems with
the scanner.
If you try the troubleshooting procedures described in this section and in
the Readme file, and the scanner still has problems, visit our web site at
www.xeroxscanners.com for additional technical information.
Problem: The scanner won’t scan. What’s wrong?
Check for one of these possible problems:
•
Is the cable loose or not plugged in securely? Inspect the cable
connection. Make sure the USB cable is plugged in securely.
•
Is the scanner’s status light on? If the status light is not on, plug the
USB cable into a different port on your computer.
•
Did you restart the computer after installing the software? If you
didn’t restart the computer, it may not have loaded all of the software
files. Try restarting your computer.
•
Do you plug the scanner into a USB hub? Try plugging the
scanner directly into a USB port on the computer.
•
Did you select another TWAIN source for acquiring images? If
you use multiple TWAIN devices, such as a digital camera, with your
computer, you may have selected another source for images.
Problem: During installation I got the error message:
PaperPort Installation is not complete. What do I do?
The installation procedure was not successful. You need to reboot your
computer and then restart the PaperPort software installation.
