Scanning from the twain advanced interface – Xerox 7600 User Manual
Page 63
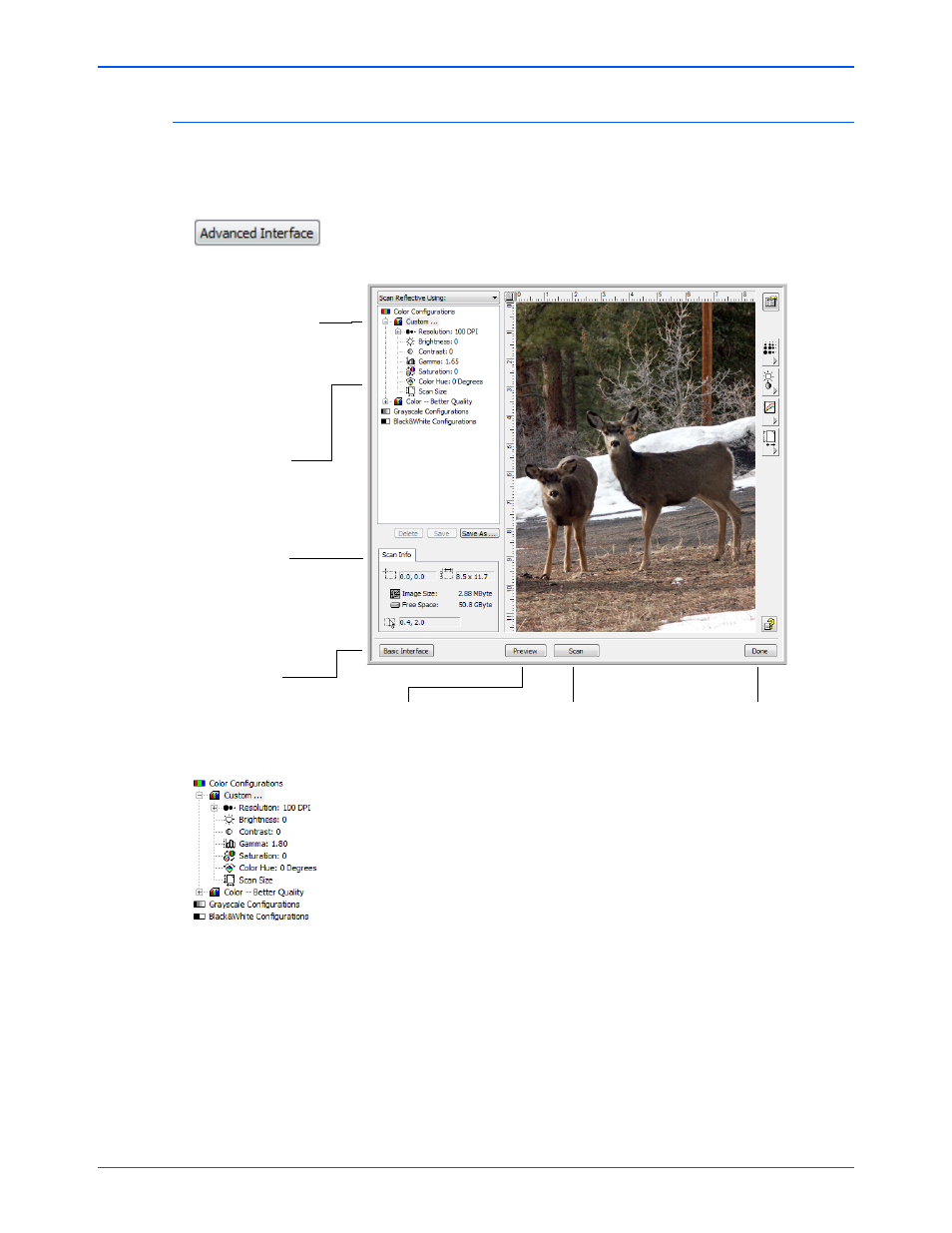
Scanning from the TWAIN Interface
58
Xerox 7600 Scanner User’s Guide
Scanning from the TWAIN Advanced Interface
The Advanced Interface has more options for scanning than the Basic
Interface.
1.
Open the TWAIN Interface.
2.
If the Basic Interface opens, click the Advanced Interface button.
The Advanced Interface opens.
3.
Click one of the icons to select a configuration.
The configuration settings appear as a list. Click the + (plus) sign to
see the full list. Click the - (minus) sign to collapse the list.
•
Color scans the image in full color. Use this setting to scan color
photographs and other color images.
•
Grayscale scans the image using up to 256 true shades of gray.
Use this setting to scan black and white photographs and other
higher quality black and white images. You can also scan a color
photo with this setting to turn its colors into grey shades.
•
Black&White is for letters, memos, pen and ink drawings, and
other black and white material.
4.
Click the Preview button to preview the image before scanning.
5.
Review the image to determine if adjustments are needed.
Click an icon to select a
configuration—Color, Grey
Scale, or Black&White. Clicking
the “+” sign in front of Custom
shows Custom’s scan settings.
Click a setting in the list to
change it. The setting’s options
appear on the right side of the
Advanced Interface where you
can make changes if
necessary.
Click Preview to view the
image in the window.
Check the Scan Info to
make sure your computer
has sufficient space for the
image. Warning icons on
this box appear if your
computer does not have
enough space for the
scanned image’s file.
If you don’t need all the
features of the Advanced
Interface, click Basic
Interface to return to it.
Click Done to close the
Advanced Interface.
When you are satisfied
with the scan settings,
click Scan.
