Scanning with optical character recognition (ocr) – Xerox 7600 User Manual
Page 49
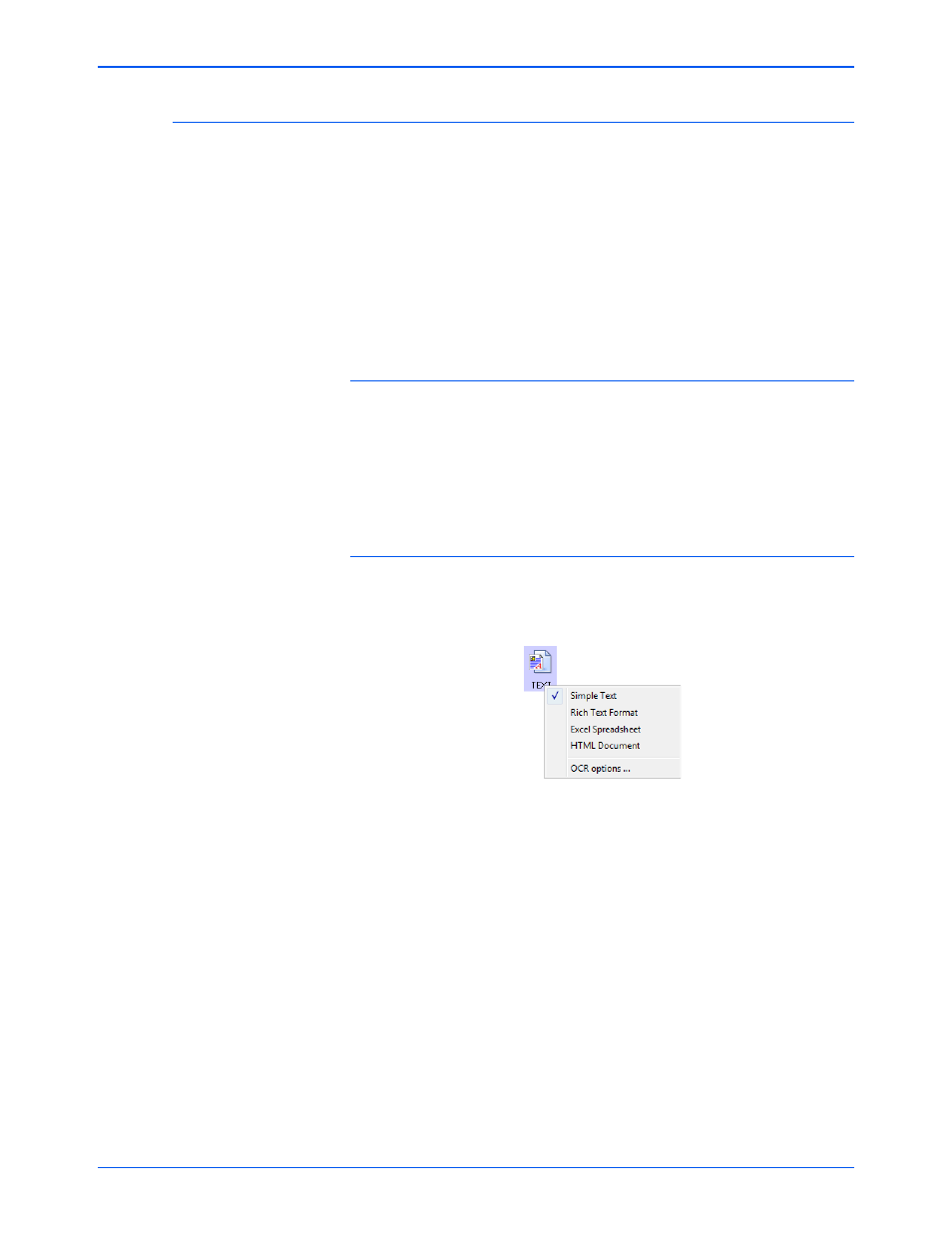
Scanning
44
Xerox 7600 Scanner User’s Guide
Scanning with Optical Character Recognition (OCR)
Optical Character Recognition (OCR) converts text and numbers on a
scanned page into editable text and numbers. You can then work with the
text and numbers to edit, spellcheck, change font or type size, sort,
calculate, and so forth.
To scan with OCR:
1.
Select a Destination Application that has one of the Text formats as
an option (TEXT, RTF, XLS, or HTML).
2.
Scan the document.
Your scanned pages appear in the Destination Application with the
text ready for editing and other text processing.
To select OCR settings:
1.
Select the Destination Application.
2.
Right-click on a text format icon.
3.
Choose OCR options.
4.
Select the option you want for the OCR conversion of your
documents.
Auto orient page—Select this option to check the page orientation
and automatically rotate an improperly oriented page image so the
text is recognizable by the OCR process.
Single column output—Select this option to produce a single
column of text in the Destination Application, even if the original
image had multiple columns of text.
5.
Click
OK
.
Note that the OCR options apply to all the Destination Applications for
which OCR applies. If you change them for one Destination
Application, those changes apply to the others as well.
NOTE:
Xerox recommends that all OCR processing use the original
factory settings for OCR scanning that came with your scanner. When
scanning with other settings, use at least 200 dpi for the resolution. If
the original documents are of poor quality or have a small type font,
300 dpi can be used as the maximum resolution.
