Printing all the files in a selected directory, Printing all the files in a selected directory -6 – Xerox 701P44148 User Manual
Page 152
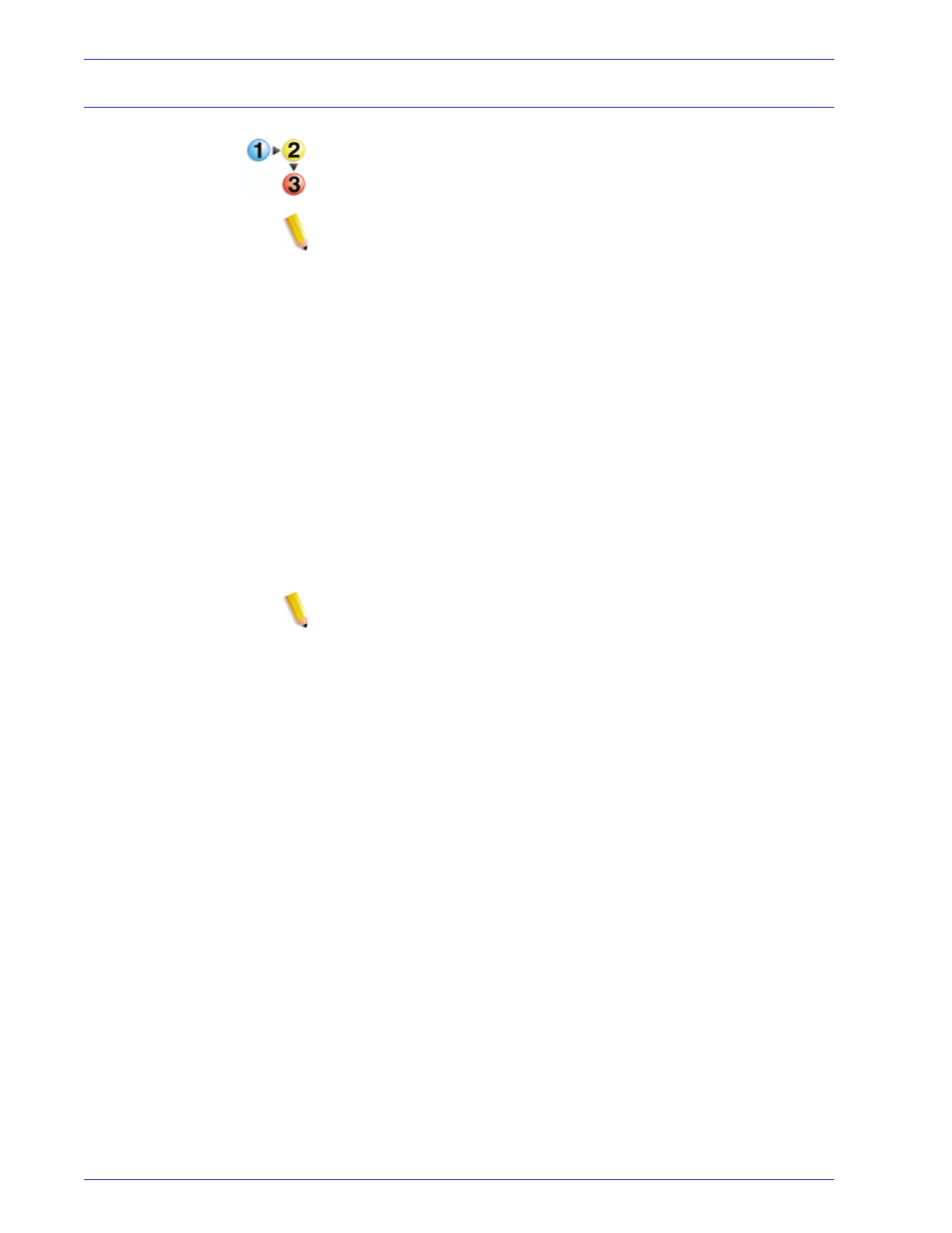
F reeFlow Scanner 665E Operator Manual
6-6
6. Q uick Print
Printing all the files in a selected directory
To print all the files in a selected directory:
1.
Select the file type you wish to print in the Show file type pull-
down menu.
NOTE: By selecting a file type, only files of that type found in
the directory will be printed. For example, if TIFF is the
selected file type, all the TIFF files in the directory will be
printed.
2.
Browse to the directory location and select the directory in
the tree list. The directory path along with all the file
extensions for the selected file type will appear in the File
selected field.
3.
To print additional files or directory contents, perform the
following:
a. Select the List multiple files to print checkbox. The
Quick Print window expands to reveal the job list at the
bottom of the screen.
b. Click the Add button to add the contents of the directory
selected above. Files matching the selected file type will
appear in the job list.
NOTE: If you have selected Adobe PDF or RDO files
containing PDF files that are password protected, you
will be prompted to change the security settings for those
files in Adobe Acrobat, and then re-add them.
4.
Browse to the location of the next document or directory
using the directory tree box, or select a different file type from
the Show file type pull-down to add files of that type from the
same directory.
5.
Highlight a file name or directory name in the Directory tree.
6.
Click the Add button to add the file name or directory
contents to the job list.
7.
Repeat this process until you have added all of the desired
jobs.
8.
Use the Move up and Move down buttons to arrange jobs in
the appropriate print order from top to bottom.
