Checking calibration status, Using calibrator – Toshiba GA-1121 User Manual
Page 41
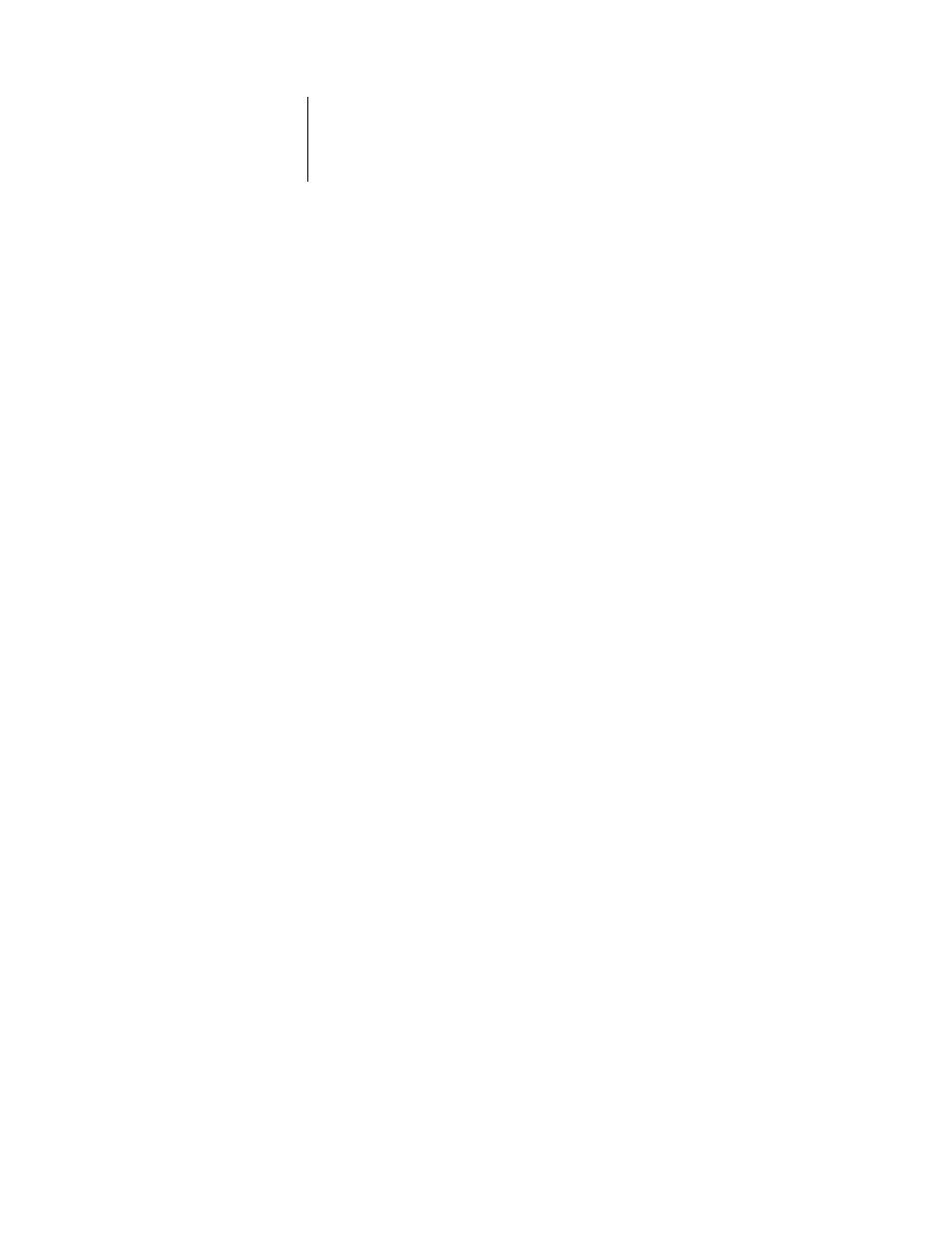
2
2-5
Using Calibrator
All these pages include fully saturated color patches and pale tints of cyan, magenta,
yellow, and black. Images with skin tones offer a very good basis for comparison. Save
and compare pages you printed at different times. If there is a noticeable change in
appearance, calibrate the GA-1121.
When you examine the Test Page, all color patches should be visible, even though they
may be very faint in the five percent and two percent range. Each color’s patch set
should show uniform gradation from patch to patch as the color lightens from 100
percent to zero percent.
If the solid density patches (100% cyan, magenta, yellow, or black) look less saturated
with time, show the pages to your copier/printer service technician to determine
whether adjusting the copier/printer can improve output.
Checking calibration status
To verify whether the GA-1121 is calibrated, which calibration set and output profile
were used, and when the copier/printer was last calibrated:
• Print a Configuration page or Test Page from the Control Panel or Command
WorkStation.
• Select a calibration set in Calibrator (available from ColorWise Pro Tools)—the last
calibration and the user who performed it are displayed.
Using Calibrator
ColorWise Pro Tools Calibrator allows you to calibrate the GA-1121 using the
measurement method of your choice.
Changing the calibration has the potential to affect all jobs for all users, so consider
limiting the number of people authorized to perform calibration. Set an Administrator
password to control access to calibration (see the
Configuration Guide
).
N
OTE
:
Multiple users can be connected to one GA-1121 with ColorWise Pro Tools,
but only one user at a time can use Calibrator. An error message appears if you try to
calibrate when another user is using ColorWise Pro Tools to calibrate.
