Operación del menú en pantalla, 1 resumen del menú en pantalla, 2 navegación del menú en pantalla – Tripp Lite B020-016-17 User Manual
Page 44
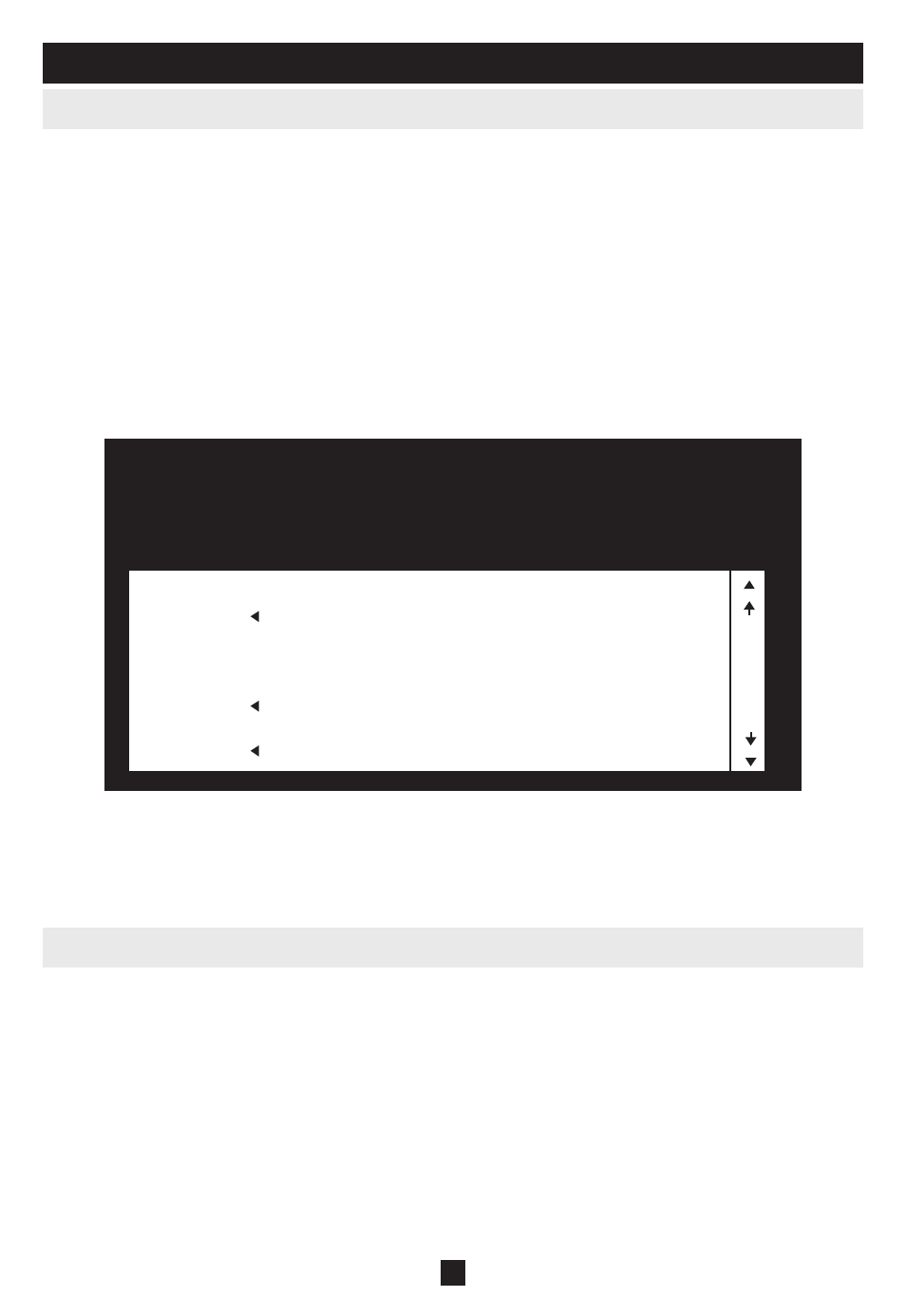
44
7. operación del Menú en Pantalla
7.1 Resumen del Menú en Pantalla
7.2 Navegación del Menú en Pantalla
El Menú en Pantalla se utiliza para control de todas las computadoras y para procedimientos de cambio. Todos los
procedimientos comienzan desde el menú en pantalla principal. Para que el menú principal aparezca en ventana
emergente, mantenga presionada la tecla [Fn] y presione la tecla [Scroll Lock] (Bloq Despl) dos veces.
Nota: Usted puede cambiar la tecla rápida desde la tecla [Scroll Lock] (Bloq Despl) a la tecla [Ctrl] (vea Teclas Rápidas de Menú en
Pantalla en la página 46). En este caso, puede presionar la tecla
[Ctrl] dos veces. Deben usarse las mismas teclas [Ctrl] (tanto la
izquierda como la derecha).
El menú en pantalla usa un sistema de contraseña de dos niveles (administrador y usuario). Antes de que aparezca la
pantalla del menú pruncipa, verá un cuadro de diálogo donde se le solicita su contraseña. Si se ha configurado la función
de contraseña, debe ingresarse una contraseña a fin de poder acceder al sistema.
Si esta es la primera vez que se ejecuta el menú en pantalla o aún no se ha configurado la función de contraseña, sim-
plemente presione [Enter] (Intro) para continuar. La pantalla del menú en pantalla aparece en el modo Administrador
(Administrator). En este modo, usted tiene privilegios de administrador y posee acceso a todas las funciones de admi-
nistrador y usuario. Además, puede configurar operaciones, como autorización mediante contraseña para uso futuro.
Para cerrar el menú y desactivar el menú en pantalla, haga clic en la
•
[X] en la esquina superior derecha de la
ventana del menú en pantalla o presione [Esc].
Para salir de la sesión, presione
•
[F8] o haga clic en F8 en la barra del menú en pantalla o haga clic en el
símbolo zZz en la esquina superior derecha del menú en pantalla.
Para subir o bajar una línea a la vez, haga clic en los símbolos de triángulo hacia arriba y hacia abajo (
•
) o
use las teclas de flecha hacia arriba y hacia abajo. Si hay más entradas que aparezcan en la pantalla, podrá
desplazarse por ellas.
Para subir o bajar una pantalla a la vez, haga clic en los símbolos de flecha hacia arriba y hacia abajo (
•
), o
use las teclas [Pg Up] (Repág) y [Pg Dn] (Avpág). Si hay más entradas que aparezcan en la pantalla, podrá
desplazarse por ellas.
Para activar un puerto, haga doble clic en él o mueva la barra para destacar hacia él y presione
•
[Enter] (Intro).
Después de ejecutar cualquier acción, usted volverá automáticamente al nivel uno del menú arriba.
•
Cuando abra el menú en pantalla, aparecerá una pantalla similar a la de arriba:
Nota: 1. El diagrama describe la pantalla principal del administrador. La pantalla de usuario principal sí tiene las funciones F4 y F6, ya
que los usuarios comunes no pueden acceder a ellas y están reservadas para el administrador.
2. El menú en pantalla siempre comienza en la vista de lista, con la barra para destacar en la misma posición que estaba cuando se cerró
la última vez.
3. Solo se podrán ver los puertos que el administrador haya configurado como accesibles para el usuario con la sesión actual (para
mayores detalles, vea CONFIGURAR PUERTOS ACCESIBLES en la página 48).
F1:GOTO
F3:SET
F5:SKP
F7:SCAN
X
F2:LIST
F4:ADM
F6:BRC
F8:LOUT
z
Z
z
ADMINISTRATOR
LIST:ALL
SN.PN
QV
X
NAME
02 • 14
ABC COMP1
02 • 15
X
ABC COMP2
02 • 16
X
ABC COMP3
03 • 01
WEB SERVER 1
03 • 02
WEB SERVER 2
03 • 03
X
FAX SERVER 1
03 • 04
X
FAX SERVER 2
03 • 05
X
MAIL SERVER 1
