Mouse synchronization tips – Raritan Computer DOMINION KX II DKX2-0E-E User Manual
Page 82
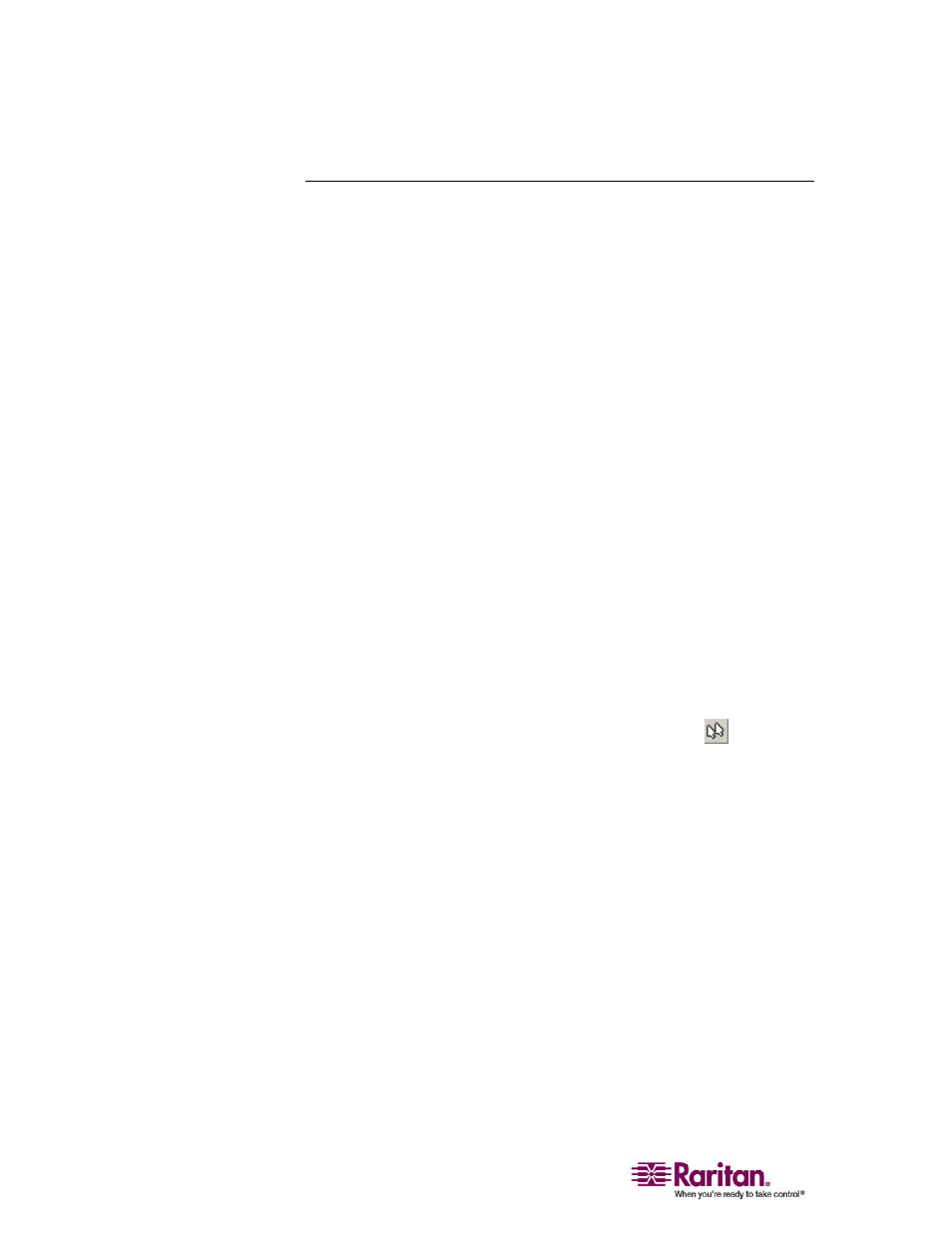
Mouse Pointer Synchronization
68
Mouse Synchronization Tips
Be sure to follow these steps when obtaining mouse synchronization:
1. Verify that the selected video resolution and refresh rate is among
those supported by the Dominion KX II. The Virtual KVM Client
Connection Info dialog displays the actual values that the KX II is
seeing. Please refer to Supported Video Resolutions for more
information about the video resolutions that are supported.
2. Verify that the cable length is within the specified limits for the
selected video resolution. Please refer to Target Server Connection
Distance and Video Resolution (on page 195) for more information.
3. Verify that the mouse and video have been properly configured
during the installation process. Please refer to Chapter 3:
Installation and Configuration (see "Installation and Configuration"
on page 14) for complete instructions.
4. Force an auto-sense by clicking the Virtual KVM Client auto-sense
button.
5. If that does not improve the mouse synchronization (for Linux,
UNIX, and Solaris target servers):
a. Open a terminal window.
b. Enter the xset mouse 1 1 command.
c. Close the terminal window.
6. Click the Virtual KVM Client mouse synchronization
button.
Additional Notes for Intelligent Mouse Mode
• Be sure that there are no icons or applications in the upper left
section of the screen since that is where the synchronization routine
takes place.
• Do not use an animated mouse.
• Disable active desktop on target servers.
