Raritan Computer DOMINION KX II DKX2-0E-E User Manual
Page 175
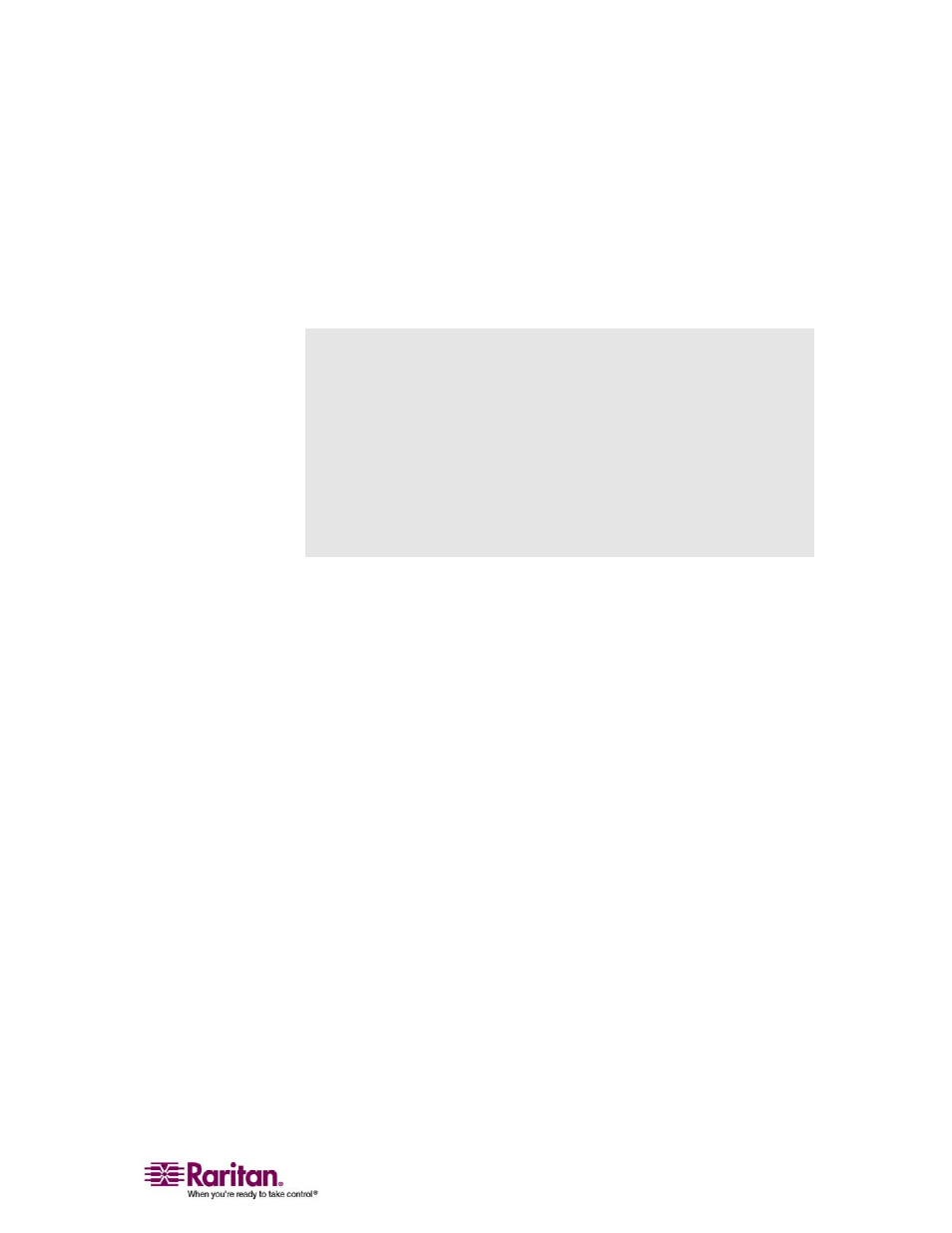
Chapter 11: Maintenance
161
3. Select the location, specify a file name, and click Save. A Download
Complete dialog opens.
4. Click Close. The backup file is saved locally on your client machine
with the name and location specified.
¾
To restore your Dominion KX II:
WARNING: Please exercise caution when restoring your Dominion
KX II to an earlier version. Usernames and password in place at the
time of the backup will be restored. If you do not remember the old
administrative usernames and passwords, you will be locked out of
the Dominion KX II.
In addition, if you used a different IP Address at the time of the
backup, that IP Address will be restored as well. If the configuration
uses DHCP, you may want to perform this operation only when you
have access to the local port to check the IP address after the update.
1. Select the type of restore you want to run:
Full Restore. A complete restore of the entire system; generally
used for traditional backup and restore purposes.
Protected Restore. Everything is restored except device-specific
information such as serial number, MAC Address, IP Address,
name, port names, etc. With this option, you can setup one
Dominion KX II and copy the configuration to multiple
Dominion KX II devices.
Custom Restore. With this option, you can select User and Group
Restore, Device Settings Restore, or both. Check the appropriate
checkboxes:
User and Group Restore. This option includes only user and
group information. Use this option to quickly setup users on
a different Dominion KX II.
Device Settings Restore. This option includes only device
settings. Use this option to quickly copy the device
information.
2. Click the Browse button. A Choose file dialog opens.
3. Navigate to and select the appropriate backup file and click Open.
The file selected is listed in the Restore File field.
4. Click Restore. The configuration (based on the type of restore
selected) is restored.
