Ricoh BY1000 User Manual
Page 232
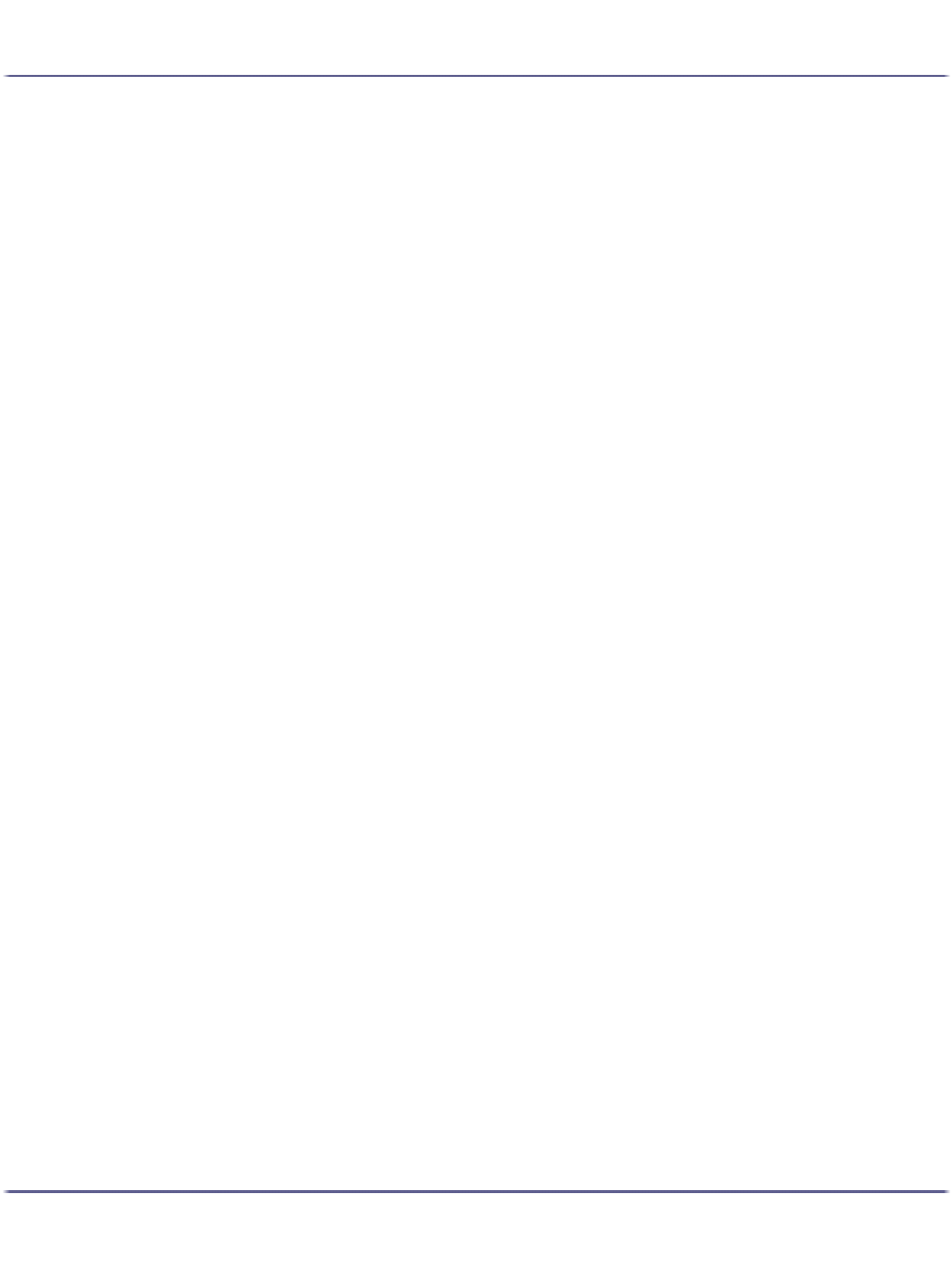
232
Using a Printer Server
3. Click [Settings].
A dialog box for entering a user name and password appears.
4. Enter your user name and password, and then click [OK].
If this is the first time to do this, enter "admin" as the user name and leave the password blank.
Password " " (blank) is the factory default.
5. If this is the first time to do this, enter "admin" as the user name and leave the password blank.
6. Change the password.
7. Click [NetWare Settings].
Setup items are as follows.
z
IPX Protocol: Set IPX Protocol to enable or disable.
z
Frame type: Select the frame type to be used.
z
Operation mode: Select whether the network interface board is to be used as a print server or as a
remote printer.
z
Print Server Name1-8: enter the NetWare print server name. To use the network interface board as a
print server, enter the name of a print server that is not active on the file sever.
Use up to 47 single-byte characters.
z
Device Name: Setup a name for the printer.
Use up to 31 single-byte characters.
z
Job Timeout (sec.): Since the printer cannot judge when a job has ended, while running as a NetWare
remote printer, a print job is ended when a certain period of time has passed (When it has not
received print data for a certain period of time) after receiving final print data.
Enter that time period here. Enter from 4-255 seconds. 10. Setup is complete.
8. Click [Apply].
9. To check whether the printer is operating as set, enter the following from a command prompt.
F:> NLIST USER /A/B
When operating correctly, the print sever name will be displayed as connected user name. Login into the
server as "Admin."
Setting up using NWadmin
1. From Windows, start NWadmin.
2. Create a print queue. Select a print object, which produces a section object, or an organization
object from the directory tree, and click [Create] on the [Object] menu.
3. In the [Class of new object] box, click [Print Queue] to be highlighted, and then click [OK].
4. In the [Print Queue name] box, enter the name of the print queue.
5. In the [Print Queue Volume] box, click [Browse].
6. In the [Available objects] box, click the volume in which print queue was created, and then click
[OK].
7. Check the setting, and then click [Create].
8. Create a printer. Select section or organization object, and then click [Create…] on the [Object]
menu.
