Ricoh BY1000 User Manual
Page 138
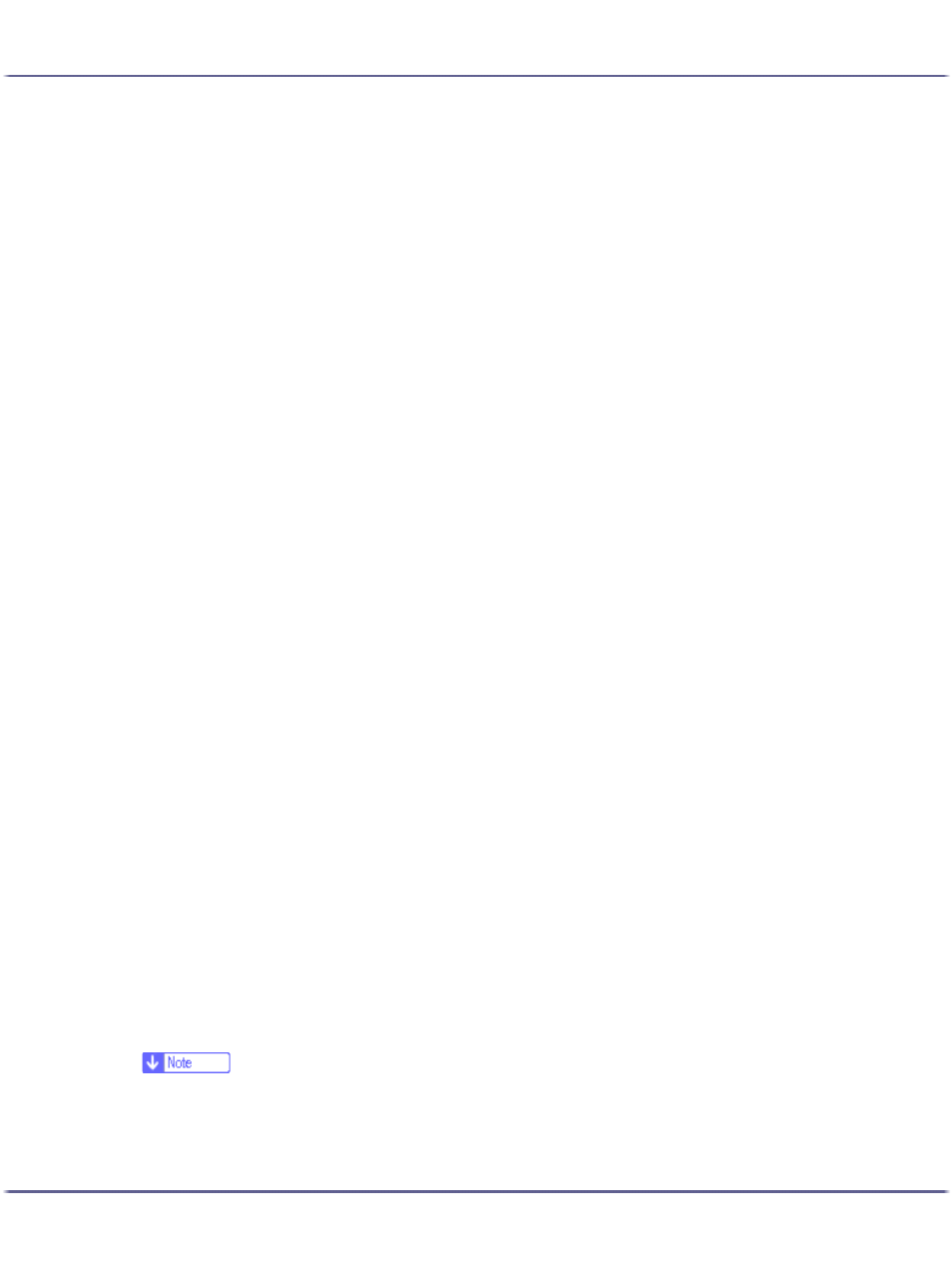
138
Preparing for Printing
1. Quit all applications currently running.
2. Insert the CD-ROM into the CD-ROM drive.
The installer starts.
Auto Run may not work with certain operating system settings. If this happens, launch "Setup.exe" on the
CD-ROM root directory.
3. Select an interface language, and then click [OK].
The default interface language is English.
4. Click [Printer Driver].
5. The software license agreement appears in the [
After reading the agreement, click [I accept the agreement.], and then click [Next].
6. Click [Connected via LAN].
7. Double-click the printer name to display the printer settings.
The details shown in [Comment:], [Driver:], and [Port:] vary depending on the operating system, printer
model, and port.
8. Click [Port:], and then click [Add].
9. Click [SmartDeviceMonitor], and then click [OK].
10. Click [IPP].
11. In the [Printer URL] box, enter "http://printer's address/ipp" as the printer's address.
When setting SSL, a protocol for encrypted communication, under environment which server authentifica-
tion is issued, enter "https://(printer's address)/ipp".
Internet Explorer must be installed on your computer. Use the highest version. Internet Explorer 6.0 or
higher is recommended.
12. Enter a name for identifying the printer in [IPP Port Name]. Use a name different from the one of
any existing port.
If a name is not specified here, the address entered in the [Printer URL] box becomes the IPP port name.
13. Click [Detailed Settings] to make necessary settings.
For information about the settings, see SmartDeviceMonitor for Client Help.
14. Check that the port of the selected printer is displayed in [Port:].
15. Select the [Default Printer] check box to configure the printer as default.
16. Click [Continue].
Installation starts.
17. Select whether or not to open the Status monitor automatically.
18. Click [Next >].
19. Click [Finish] in the installation completion dialog box.
z
A message about restarting the computer may appear. Restart the computer to complete installation.
z
If the message "Digital Signature Not Found" or the [Found New Hardware Wizard] or [Hardware Installation] dialog box appears, see
"Notes on the Installation",Quick Installation Guide.
