When using ipp with smartdevicemonitor for client – Ricoh BY1000 User Manual
Page 211
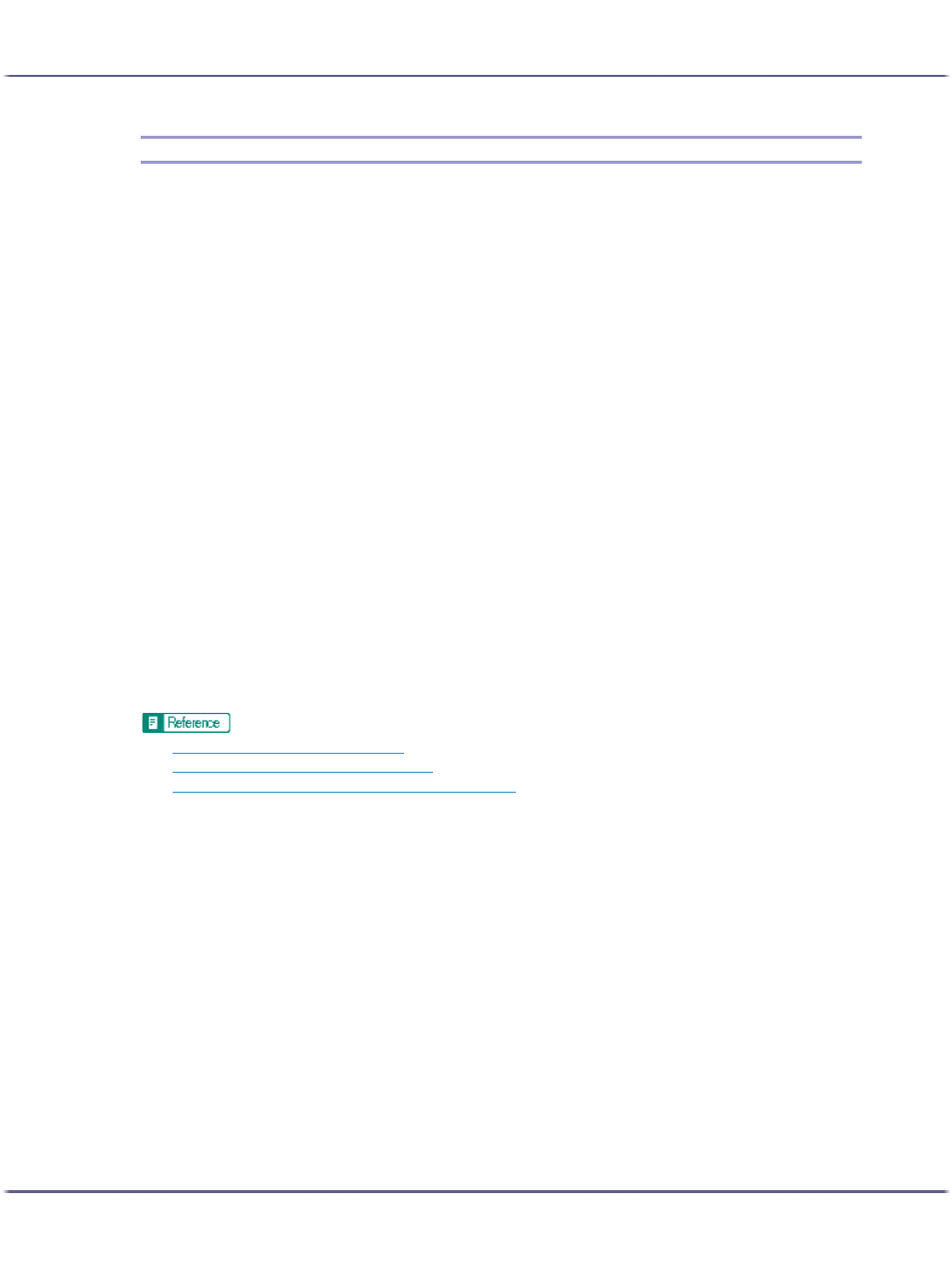
211
Monitoring and Configuring the Printer
When Using IPP with SmartDeviceMonitor for Client
When using IPP with SmartDeviceMonitor for Client, note the following:
z
The network printer can only receive one print job from SmartDeviceMonitor for Client at a time. While the
network printer is printing, another user cannot access it until the job is finished. In this case, SmartDevice-
Monitor for Client tries to access the network printer until the retry interval expires.
z
If SmartDeviceMonitor for Client cannot access the network printer and times out, it will stop sending the
print job. In this case, you should cancel the paused status from the print queue window. SmartDeviceMon-
itor for Client will resume access to the network printer. You can delete the print job from the print queue
window, but canceling a print job printed by the network printer might cause the next job sent from another
user to be incorrectly printed.
z
If a print job sent from SmartDeviceMonitor for Client is interrupted and the network printer cancels the job
because something went wrong, send the print job again.
z
Print jobs sent from another computer do not appear in the print queue window, regardless of protocol.
z
If various users send print jobs using SmartDeviceMonitor for Client to network printers, the printing order
might not be the same as that in which the jobs were sent.
z
An IP address cannot be used for the IPP port name because the IP address is used for the SmartDevice-
Monitor for Client port name.
z
When setting SSL, a protocol for encrypted communication, under environment which server authentifica-
tion is issued, enter "https://(printer's address)/ipp". Internet Explorer must be installed on your computer.
Use the highest version. Internet Explorer 6.0 or higher is recommended.
z
If the [Security Alert] dialog box appears when accessing the printer using IPP to create or configure an IPP
port, or when printing, install the certificate. To select the certificate store location when using Certificate
Import Wizard, click [Place all certificates in the following store], and then click [Local Computer] under
[Trusted Root Certification Authorities].
z
p.240 "SSL (Secure Sockets Layer) Encryption"
z
p.240 "User Settings for SSL (Secure Sockets Layer)"
z
p.241 "Installing the Certificate Using SmartDeviceMonitor for Client"
